Как нарисовать манула поэтапно
Как нарисовать манула.
Манул или палласов кот — один из древнейших представителей кошачьих. Живое ископаемое, говорит про него Википедия. Да-а-а, а дальше мы узнаём, что манул занесён в Красную книгу и численность его неуклонно сокращается. Вот так вот, если человечество будет так же усердно менять природные условия, то палласов кот может стать и неживым ископаемым. Такие дела. Скоро какого зверя ни начни рисовать, так и знай, что статус будет «исчезающий» или «под угрозой исчезновения». Как всё это грустно.
Рисунок Манул — 1
Но, давайте уже рисовать Манула. Выглядит он вот так:
Начнём с построения схемы. Рисуем карандашом и без нажима:
Да вот, хотя котик и очень толстый и меховой, нам нужно понять, где находятся сгибы конечностей, чтобы потом строить рисунок в чётком соответствии с его реальным строением.
Теперь ещё уточним эскиз:
Вроде, карандашный набросок получился правильный и пропорциональный.
Туловище плотное, массивное. Хвост толстый, закруглённый на конце.
Лапы короткие и тоже очень толстые. Надо сказать, что палласов кот — неважный бегун и вообще довольно неповоротлив:
Голова на таком мощном туловище выглядит маленькой:
Латинское название манула указывает на то, что у него яко бы уродливые уши, но я не соглашусь — круглые, широко расставленные очень симпатичные ушки. На щеках шерсть довольно длинная, образует некое подобие баков. Зрачки в жёлтых глазах круглые и не суживаются в щель, как у кошек.
Теперь слегка раскрасим:
Нарисуем кота Манула — урок 2
Последовательность рисования классическая — сначала рисуем туловище:
Мощные, короткие толстые лапы, толстый закруглённый хвост.
Голова совершенно кошачья, разве что мордочка очень широкая и скуластая:
Добавим дикости и харизмы:
Ну, картинка впечатляющая и за «раскраску Манул» сойдёт. Я раскрашу так:
Я раскрашу так:
Как реалистически нарисовать манула вам рассказала Марина Новикова.
И ещё расскажу своё воспоминание. Однажды в детстве меня повели в зоопарк, и там один из посетителей тыкал в манула зонтом через прутья клетки. Котик загнанно шипел и жался в угол, но настырный зевака никак не мог угомониться. И тогда «неповоротливый увалень»неуловимым движением разодрал ему руку когтями и вырвал зонт. Я, конечно, всей душой была на стороне манула.
Но со всем человечеством не сладишь, и, если мы будем последовательно изводить манулов, то они не смогут за себя постоять.
Читайте ещё про то, как рисовать диких кошек:
Нарисуем барса
Как нарисовать рысь
Метки: большие кошки рисунки, дикие кошки
Читайте также:
Google+
Марина НовиковаНастройка браузера — Opera Help
Темы оформления – в темных и светлых тонах
 Эти темы изменяют внешний вид панели вкладок и объединенной адресной строки и строки поиска браузера.
Эти темы изменяют внешний вид панели вкладок и объединенной адресной строки и строки поиска браузера.По умолчанию в Opera используется тема в светлых тонах. Чтобы включить тему в темных тонах, перейдите в меню Easy Setup (Простая настройка), нажав кнопку в верхнем правом углу экрана на панели инструментов, или в меню и установите флажок Enable dark theme (Включить тему в темных тонах).
Фоновые рисунки
Вы можете изменять вид начальной страницы и других страниц Opera с помощью фоновых рисунков. В Opera уже есть несколько фоновых рисунков, которые можно найти в разделе
Чтобы изменить внешний вид браузера, нажмите на понравившийся вам фоновый рисунок. Для поиска других фоновых рисунков нажмите кнопку Get more wallpapers (Подобрать больше фоновых рисунков), чтобы перейти в раздел фоновых рисунков на сайте addons. opera.com/. В этом разделе можно просмотреть и установить фоновые рисунки, созданные членами сообщества Opera.
opera.com/. В этом разделе можно просмотреть и установить фоновые рисунки, созданные членами сообщества Opera.
Фоновые рисунки, загруженные с сайта, можно найти в разделе или в меню Easy Setup (Простая настройка).
Создание собственных фоновых рисунков
Для создания темы оформления можно использовать любое изображение из Интернета. Удерживая Ctrl,нажмите левой кнопкой мыши (Mac) или правой кнопкой мыши (Win/Lin) по изображению и выберите Use Image as Wallpaper (Использовать изображение как фоновый рисунок).
Кроме того, собственную тему оформления можно создать, используя любое изображение, сохраненное на компьютере. Для этого выполните следующие действия:
- Перейдите в Settings (Настройки) (Preferences (Настройки)на Mac).
- Нажмите Basic (Основные) на боковой панели.
- В разделе Wallpapers (Фоновые рисунки), нажмите значок +.

- Выберите Add your wallpaper (Добавить свой фоновый рисунок).
Это изображение будет добавлено в ваш список фоновых рисунков.
Расширения
Расширения – это инструменты и приложения, разработанные для добавления новых возможностей браузера Opera от защиты пользователей от веб-угроз до приложений прогноза погоды, интерактивных словарей и переводчиков, инструментов разработки и т. д.
Нажмите на ссылку Get more extensions (Загрузить расширения) на боковой панели, чтобы перейти в раздел расширений на сайте addons.opera.com/. В этом разделе можно просмотреть и установить расширения, созданные членами сообщества Opera.
По умолчанию некоторые расширения будут появляться справа от объединенной адресной строки и строки поиска. Нажмите кнопку расширения для взаимодействия с ним или, удерживаяCtrl,нажмите по нему левой кнопкой (Mac) или правой кнопкой (Win/Lin), чтобы изменить его настройки или просмотреть дополнительные параметры в менеджере расширений.
Включить боковую панель расширений
Доступны специализированные расширения боковой панели, доступ к которым осуществляется с использованием панели расширений. После включения эта боковая панель отображается на протяжении всего сеанса просмотра.
Чтобы включить ее в Windows или Linux, перейдите в меню O > Extensions (Расширения) и выберите Extensions bar (Панель расширений).
Ваши расширения боковой панели будут добавлены на боковую панель расширений. Если нужно добавить больше расширений, нажмите кнопку + на боковой панели.
Чтобы включить панель расширений на Mac, выберите В Windows или Linux, перейдите в и отмените выбор Extensions sidebar (Боковая панель расширений).
Чтобы отключить панель расширений на Mac, выберите View (Вид) > Hide Extensions Bar (Скрыть панель расширений). В Windows или Linux, перейдите в меню O > Extensions (Расширения) и отмените выбор Extensions bar (Панель расширений) или нажмите на панель расширений правой кнопкой мыши и выберите Hide extensions bar (Скрыть панель расширений).
Настройки при запуске браузера
Чтобы выбрать параметры запуска в Opera:
- Зайдите в Настройки.
- В области «Основные» перейдите к разделу При запуске.
- Выберите настройки запуска.
Запускать с начальной страницы – Opera будет запускаться со стартовой страницы и без каких-либо открытых вкладок из предыдущего сеанса просмотра. Ваши закрепленные карты останутся закрепленными.
Восстановить вкладки предыдущего сеанса – Opera возобновит предыдущий сеанс просмотра при запуске. Все вкладки, оставленные открытыми после последнего использования браузера, будут открыты в новом сеансе просмотра.
Открыть определенную страницу или несколько страниц – после запуска Opera открывает страницу или набор выбранных вами страниц.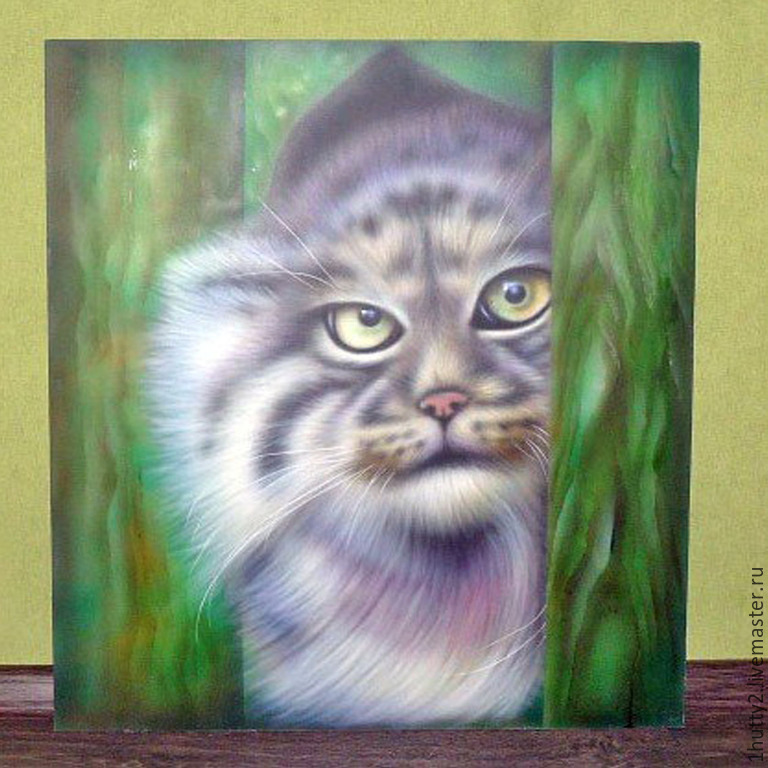
Чтобы добавить страницу, нажмите «Добавить новую страницу», введите адрес веб-сайта и нажмите «Добавить». Вы можете добавить несколько страниц или установить в качестве начальных, открытых в данный момент вкладок, нажав Использовать текущие страницы.
Боковая панель в Opera
Чтобы показать или скрыть боковую панель в Opera, перейдите в раздел «Простая настройка
Мессенджеры, пространства и другие функции Opera, доступны на боковой панели
Мессенджеры:
- Facebook Messenger
- Telegram
- Вконтакте
Другие функции Opera:
Внутренние станицы Opera:
- Экспресс-панель
- Закладки
- Персональные новости
- Вкладки
- История
- Загрузки
- Расширения
- Настройки
Нотация «Процесс» [BS Docs 4]
На диаграмме процесса в нотации «Процесс» процессы нумеруются сверху вниз при нажатой кнопке (Окно диаграммы → Панель инструментов). При этом изменение положения процесса на диаграмме изменяет порядок процессов в Навигаторе. Если кнопка отжата, номера процессов зависят от расположения процессов в Навигаторе и могут определяться пользователем с помощью пунктов меню Переместить выше и Переместить ниже контекстного меню Навигатора (см. Панель инструментов и контекстное меню Навигатора). Если подпроцессы текущего процесса были созданы в Навигаторе, при первом открытии диаграммы этого процесса его подпроцессы будут размещены на диаграмме сверху вниз. На Рис. 1 показан пример диаграммы процесса (нотация BP Flowchart).
При этом изменение положения процесса на диаграмме изменяет порядок процессов в Навигаторе. Если кнопка отжата, номера процессов зависят от расположения процессов в Навигаторе и могут определяться пользователем с помощью пунктов меню Переместить выше и Переместить ниже контекстного меню Навигатора (см. Панель инструментов и контекстное меню Навигатора). Если подпроцессы текущего процесса были созданы в Навигаторе, при первом открытии диаграммы этого процесса его подпроцессы будут размещены на диаграмме сверху вниз. На Рис. 1 показан пример диаграммы процесса (нотация BP Flowchart).
Рисунок 1. Пример диаграммы процесса (нотация BP Flowchart)
На диаграмме процесса в нотации «Процесс» используются элементы «Решение» и «Событие».
Элемент «Решение» обозначает условие, определяющее следующее выполняемое действие. Элемент «Решение» может иметь на диаграмме несколько входящих стрелок типа «Связь предшествования» и ряд альтернативных выходящих стрелок типа «Связь предшествования», одна и только одна из которых может быть активизирована после проверки условия.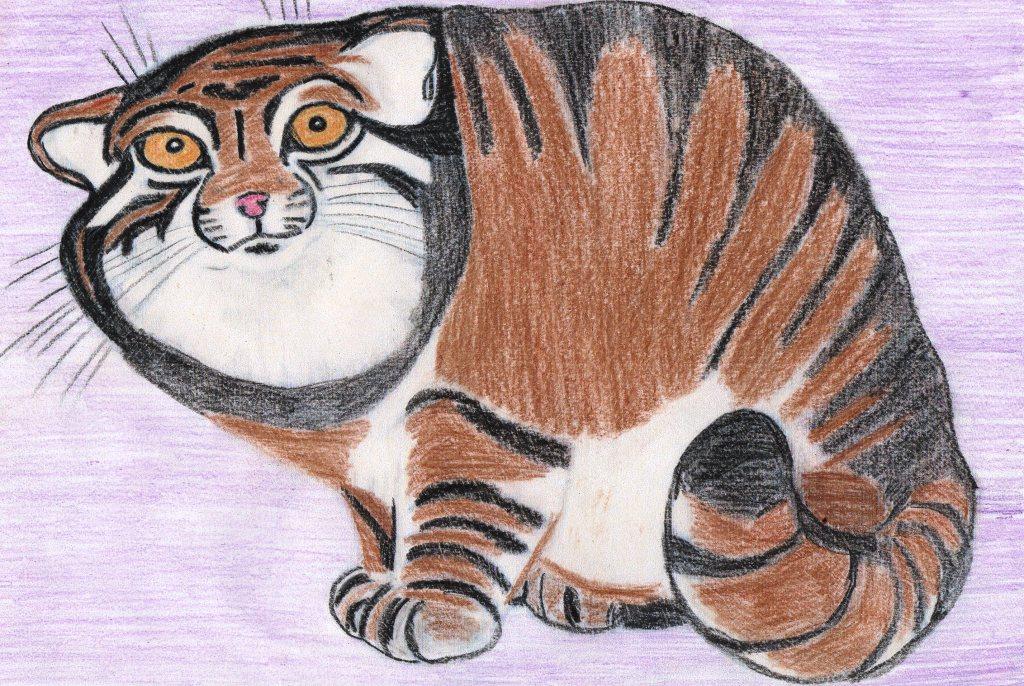 Выходящие стрелки помечаются, например, как «Да» или «Нет», или другим способом для учета всех возможных вариантов ветвления. Вид диаграммы процесса с использованием элемента «Решение» показан на Рис. 2.
Выходящие стрелки помечаются, например, как «Да» или «Нет», или другим способом для учета всех возможных вариантов ветвления. Вид диаграммы процесса с использованием элемента «Решение» показан на Рис. 2.
Рисунок 2. Вид диаграммы процесса с использованием элемента «Решение»
Элемент «Событие» отображает начало/конец процесса. Началом процесса является событие, из которого только исходят стрелки. Концом (результатом) процесса считается событие, в которое только входят стрелки типа «Связь предшествования». Для замены одного события на другое событие из справочника вызовите контекстное меню события и нажмите пункт меню Сменить объект.
Описание назначения кнопок палитры элементов Окна диаграммы процесса в нотации «Процесс» приведено в Таблице 1.
Таблица 1. Палитра элементов окна диаграммы процесса в нотации «Процесс»
Обзор-инструкция пользователя по настройке сети предприятия на основе оборудования Ubiquiti Networks UniFi®.
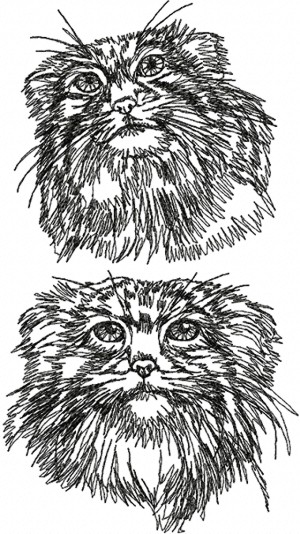 Часть 1. Начальная настройка контроллера и подключение устройств. 01.11.2019
Часть 1. Начальная настройка контроллера и подключение устройств. 01.11.2019На нашем сайте ранее уже публиковался обзор-инструкция (1, 2, 3, 4) по настройке сети предприятия на основе решений семейства Ubiquiti UniFi®. Данное семейство включает в себя полный комплекс устройств, позволяющих организовать как беспроводную, так и проводную сеть масштаба предприятия. Однако за последнее время появились существенные изменения, как в продуктовой линейке, так и в интерфейсе управления и логике работы контроллера и устройств Ubiquiti UniFi®. Все это потребовало обновления обзора-инструкции, который создан с использованием контроллера последней на октябрь 2019 года версии 5.11.50.
Следует отметить, что UniFi представляет собой модульную систему. Управление всеми типами устройств осуществляется через программный или программно-аппаратный контроллер. В интерфейсе контроллера имеется множество параметров, относящихся к проводной или беспроводной сети. Полностью все эти настройки реализуются при построении сети исключительно на оборудовании UniFi. Однако ничто не мешает использовать сторонние компоненты. Например, маршрутизаторы и/или коммутаторы могут быть стороннего производителя и только точки доступа относиться к линейке UniFi. В этом случае используются только те настройки контроллера, которые соответствуют имеющемуся оборудованию, все сторонние устройства должны настраиваться через собственные интерфейсы. Пункты настройки, относящиеся к сетевой адресации и другим сетевым параметрам для коммутаторов и маршрутизаторов можно просто проигнорировать.
Полностью все эти настройки реализуются при построении сети исключительно на оборудовании UniFi. Однако ничто не мешает использовать сторонние компоненты. Например, маршрутизаторы и/или коммутаторы могут быть стороннего производителя и только точки доступа относиться к линейке UniFi. В этом случае используются только те настройки контроллера, которые соответствуют имеющемуся оборудованию, все сторонние устройства должны настраиваться через собственные интерфейсы. Пункты настройки, относящиеся к сетевой адресации и другим сетевым параметрам для коммутаторов и маршрутизаторов можно просто проигнорировать.
Часть 1. Начальная настройка контроллера и подключение устройств.
Используемое оборудование.
Для создания обзора-инструкции были использованы следующий набор оборудования: программно-аппаратный контроллер UniFi Cloud Key G2, маршрутизатор Ubiquiti UniFi Security Gateway USG, управляемый коммутатор UniFi Switch US-8-150W, точка доступа 1-го поколения UniFi AP PRO, две точки доступа 2-го поколения UniFi AP AC Long Range, точка доступа 3-го поколения UniFi nanoHD, кабели Wirewin SLIM UTP Cat. 6
6
Точки доступа UniFi делятся на три поколения в зависимости от поддерживаемого стандарта Wi-Fi. К первому поколению относятся устройства с поддержкой стандарта 802.11n. Практически все они по-прежнему поддерживаются в последних версиях контроллера UniFi, а некоторые (например, UAP и UAP-LR) до сих пор находятся в серийном выпуске. Формально, к этому же поколению отнесены точки доступа «квадратные» UAP-AC и UAP-AC-Outdoor, поддерживающие 802.11n/ac, однако данные точки были созданы с использованием компонентов, появившихся до официального утверждения стандарта 802.11ac, и имели существенные ограничения по возможностям. Поэтому, они уже сняты с производства и не поддерживаются контроллером версии выше, чем 5.7.
Второе поколение представляет собой наиболее распространенные «бюджетные» двухдиапазонные точки доступа с поддержкой стандарта 802.11n/ac-wave 1.
Третье поколение точек доступа – мощные устройства с поддержкой стандарта 802. 11ac-wave2 и таких технологий, как MU-MIMO (Multi-User, Multiple Input) и Beamforming. В основном, они наилучшим образом приспособлены для условий высокой плотности клиентов. Более подробная информация о поколениях точек доступа UniFi доступна на официальном сайте производителя.
11ac-wave2 и таких технологий, как MU-MIMO (Multi-User, Multiple Input) и Beamforming. В основном, они наилучшим образом приспособлены для условий высокой плотности клиентов. Более подробная информация о поколениях точек доступа UniFi доступна на официальном сайте производителя.
Начальное формирование сети и настройка маршрутизатора UniFi Security Gateway.
Для создания первоначальной сети UniFi были взяты маршрутизатор USG, коммутатор с поддержкой PoE US-8-150W, контроллер UCK-G2 и одна точка доступа UAP-AC-LR. WAN-порт маршрутизатора был подключен к внешней сети с поддержкой DHCP, а LAN-порт – к коммутатору US-8-150W. Контроллер и точка доступа были подключены к портам коммутатора. Оба устройства поддерживают PoE стандарта 802.3af, поэтому коммутатор способен автоматически подавать питание. Многие точки доступа предыдущего поколения требуют Passive PoE питания 24 В. Такие устройства требуют предварительной настройки портов коммутатора, что возможно только после окончательной настройки контроллера (или адаптация таких устройств при начальной настройки сети возможна при питании от штатных адаптеров PoE).
Рисунок 1. Схема сети.
Маршрутизатор USG имеет внутренний сетевой адрес по умолчанию: 192.168.1.1. Хотя большая часть настроек должна выполняться уже в интерфейсе контроллера после адаптации всех устройств, USG имеет собственный веб-интерфейс с возможностью минимальной настройки сетевых параметров. Можно изменить тип WAN-соединения (доступны варианты статического адреса, DHCP и PPPoE). Необходимо отметить, что другие типы тоннельных подключений к сети провайдера недоступны. Это надо принимать во внимание в тех случаях, когда провайдер использует, например, L2TP-подключение (в таких случаях необходимо использовать другой тип маршрутизатора). Тут же можно изменить адресацию внутренней сети и включить или выключить встроенный DHCP-сервер.
Рисунок 2. Статус маршрутизатора USG.
Рисунок 3. Настройка типа WAN подключения и параметров внутренней сети.
Подключение и начальная настройка программно-аппаратного контроллера UniFi Cloud Key G2.
Как уже упоминалось, практически все настройки сети UniFi выполняются через программу-контроллер. Наиболее удобно использовать готовый программно-аппаратный контроллер. В данном обзоре использовалось устройство второго поколения UniFi Cloud Key G2. Технически, контроллер представляет собой микрокомпьютер с процессором ARM, 2-мя ГБ оперативной и 32-мя ГБ постоянной памяти. Микрокомпьютер работает под управлением операционной системы на основе Linux Debian и имеет предустановленное программное обеспечение контроллера UniFi Network Controller. В отличие от предыдущей версии, UniFi Cloud Key GEN2 имеет большую мощность и LCD дисплей для информирования о статусе устройства. Также Cloud Key GEN2 имеет встроенную батарею, обеспечивающую питание устройства при отключении электричества. Аппаратные характеристики контроллера позволяют управление до 50 устройств семейства UniFi (зависит от числа пользователей, наличия гостевого портала и требуемого объема журналирования). При необходимости, устройство можно использовать в стоечном варианте с использованием специального переходника Ubiquiti Cloud Key G2 Rack Mount Accessory. Контроллер по умолчанию настроен на автоматическое получение сетевого адреса по DHCP. После включения, адрес отображается на LED дисплее устройства. Если настройка производится удаленно, и нет возможности увидеть дисплей, или используется контроллер первого поколения, есть несколько способов обнаружить Cloud Key в сети.
При необходимости, устройство можно использовать в стоечном варианте с использованием специального переходника Ubiquiti Cloud Key G2 Rack Mount Accessory. Контроллер по умолчанию настроен на автоматическое получение сетевого адреса по DHCP. После включения, адрес отображается на LED дисплее устройства. Если настройка производится удаленно, и нет возможности увидеть дисплей, или используется контроллер первого поколения, есть несколько способов обнаружить Cloud Key в сети.
Рисунок 4. Адрес устройства на LED дисплее UniFi Cloud Key GEN2.
Первый способ – использовать приложение Ubiquiti Device Discovery Tool, доступное в магазине приложений Google Chrome. Необходимо отметить, что именно этот браузер рекомендуется использовать для настройки UniFi.
Рисунок 5. Приложение Ubiquiti Device Discovery Tool.
После запуска утилиты необходимо нажать кнопку «Find Cloud Key».
Рисунок 6.
Второй способ также требует использования Google Chrome. Необходимо войти в свой аккаунт на облачном портале UniFi https://unifi.ubnt.com (необходимо создать аккаунт если он отсутствует) и включить обнаружение «Discover Cloud Key». Устройство появится в списке.
Естественно, что можно также обнаружить Cloud Key при помощи сетевого сканера или (при использовании стороннего DHCP-сервера) в списке выданных адресов. Но эти способы менее удобны, чем перечисленные два.
Рисунок 7. Обнаружение Cloud Key с помощью облачного портала UniFi.
UniFi Cloud Key G2 имеет два интерфейса управления. Один относится непосредственно к контроллеру сети UniFi, второй к Cloud Key как к компьютеру с собственной операционной системой. Интерфейсы имеют различные параметры авторизации (логин и пароль). На данном этапе было выполнено подключение к «компьютерному» интерфейсу «Cloud Key G2 Settings».
Рисунок 8. Начальная страница настройки со ссылками на два интерфейса управления.
Имя пользователя для данного интерфейса root, пароль по умолчанию ubnt.
Рисунок 9. Подключение к «компьютерному» интерфейсу Cloud Key.
После первого входа система требует сменить пароль на более надежный. Поскольку Cloud Key это фактически компьютер под управлением операционной системы Linux, к нему возможен удаленный доступ по протоколу SSH. Данные логин и пароль могут быть использованы для такого доступа. Для других устройств семейства UniFi (USG, свитчи, точки доступа) также возможно SSH-подключение, но логин и пароль для этого задаются уже в настройках сетевого контроллера UniFi.
Рисунок 10. Смена пароля «по умолчанию» на надежный.
На следующем шаге необходимо настроить часовой пояс системы и выполнить обновление программного обеспечения. Оборудование «с завода» может быть произведено от нескольких месяцев до года и больше назад и версия ПО может быть серьезно устаревшей. В старых версиях прошивок Cloud Key возможно раздельное обновление прошивки самого устройства и управляющего контроллера UniFi. Поскольку обновление прошивки ведет с собой и обновление контроллера, выбираем этот вариант. Обновление возможно онлайн (при наличии интернет подключения) или из заранее скачанного файла прошивки.
Рисунок 11. Выбор временной зоны и обновление прошивки устройства.
Рисунок 12. Подтверждение обновления прошивки.
Рисунок 13. Загрузка программного обеспечения.
Рисунок 14. Перезагрузка устройства при обновлении.
Рисунок 15. Индикация на LED-дисплее в процессе обновления.
Наконец, через несколько минут, Cloud Key получил актуальную на текущий момент версию прошивки. Интерфейс пользователя достаточно сильно изменился.
Рисунок 16. Экран аутентификации в новой версии прошивки 1.1.0.
После аутентификации в новой версии ПО первым открывается экран общего состояния системы с информацией о версии прошивки, IP адресе, статусе интернет подключения и контроллера UniFi.
Рисунок 17. Общее состояние UniFi Cloud Key.
После Следующая закладка – «Performance» позволяет получить данные о производительности устройства, температуре и размере свободного места хранения. При учете размера хранилища нужно учитывать, что (как и для смартфонов) часть из 32 ГБ пространства накопителя расходуется на операционную систему и приложения.
Рисунок 18. Информация о производительности устройства.
Закладка «Controllers» позволяет увидеть версию контроллера UniFi, остановить или запустить его, а также выполнить восстановление настроек из резервной копии (только контроллера UniFi). В устройстве UniFi Cloud Key G2 в данном разделе можно также получить информацию о контроллере видеокамер UniFi Protect.
Рисунок 19. Информация о контроллере UniFi.
В разделе Network можно изменить сетевые настройки устройства. По умолчанию используется автоматическое назначение адреса по DHCP. В данном тестовом сценарии настройка изменяться не будет, но в «боевом» варианте для столь важного компонента сети желательно установить статическую адресацию. Если сделать такую настройку на этом этапе, то статический адрес будет применен непосредственно к сетевому интерфейсу Cloud Key. Выполнить привязку адреса можно и позже уже в интерфейсе контроллера UniFi (устройство как клиент сети UniFi), но в этом случае это будет привязка в DHCP-сервере на маршрутизаторе USG.
При использовании DHCP-адресации устройству также назначается «отказоустойчивый» статический адрес для доступа в отсутствии DHCP-сервиса (например, при прямом подключении к компьютеру для настройки и решения проблем).
Рисунок 20. Сетевые настройки Cloud Key.
В разделе «Settings» можно изменить имя устройства, временную зону. В пункте «Hardware» выполняются задачи обслуживания, такие как перезагрузка, отключение или заводской сброс.
Рисунок 21. Настройки временного пояса.
Рисунок 22. Обслуживание устройства. Аппаратная часть.
В версии ПО 1.1.0. доступно теперь только обновление прошивки Cloud Key и убрана возможность отдельного обновления контроллера UniFi. Такое обновление можно выполнить уже из интерфейса контроллера.
Рисунок 23. Обслуживание устройства. Прошивка.
Итак, аппаратная часть UniFi Cloud Key G2 готова к дальнейшей работе, версия прошивки обновлена, сеть работает нормально. На следующем этапе можно переходить к настройке контроллера UniFi.
Начальная настройка сетевого контроллера UniFi и подключенных устройств.
После перехода по ссылке для доступа к контроллеру UniFi запускается мастер настройки. На первом этапе можно указать имя контроллера или восстановить настройки из резервной копии.
Если используется программный контроллер на компьютере под управлением системы Windows, то настройка будет выполняться так же. Однако нужно помнить, что инсталляция контроллера должна выполняться под учетной записью с привилегиями администратора и имя пользователя должно содержать только латинские символы. Также, если ранее на компьютере был установлен, а затем удален контроллер UniFi и при удалении был выбран вариант сохранения настроек, то новый контроллер унаследует настройки предыдущего.
Рисунок 24. Наименование контроллера. Восстановление резервной копии.
На следующем этапе выбирается вариант аутентификации для администратора контроллера. По умолчанию предлагается использование «облачного» аккаунта Ubiquiti UniFi. При этом один и тот же логин и пароль будут использоваться как для «облачного», так и для локального доступа.
Рисунок 25. Доступ с «облачным» аккаунтом Ubiquiti.
Если необходимо использовать различные аккаунты для «облачного» и локального доступа или использовать только локальное администрирование, в мастере надо переключиться на расширенные настройки. В данном случае создается только локальный администратор, подключение к «облаку» будет выполнено в дальнейшем в интерфейсе контроллера.
Рисунок 26. Расширенные настройки аккаунта.
При создании пользователя крайне важно указать корректный адрес электронной почты пользователя. Для «облачного» аккаунта такая привязка подразумевается автоматически. Для локального нужно убедиться, что адрес электронной почты рабочий и будет доступен в течение значительного промежутка времени, поскольку отправка сообщения на почтовый адрес это единственный способ восстановить забытый пароль к контроллеру UniFi.
Рисунок 27. Создание локального пользователя.
Базовые настройки контроллера позволяют сразу использовать ряд оптимизированных параметров сети и настроить периодическое резервное копирование конфигурации.
Рисунок 28. Базовые настройки.
На следующем этапе производится настройка первой Wi-Fi сети. Сети для диапазонов 2.4 и 5 ГГц могут иметь как одинаковое, так и различное имя (SSID).
Рисунок 29. Настройка Wi-Fi сети.
Если на данный момент в сети уже имеются подключенные, но не адаптированные устройства UniFi, можно выполнить их подключение к контроллеру. В данном случае это маршрутизатор USG, коммутатор US-8-150 и точка доступа UAP-AC-LR.
Рисунок 30. Первоначальная адаптация устройств.
На последнем этапе производится окончательная проверка настроек и указывается регион и часовой пояс для контроллера UniFi. Региональные настройки очень важны, поскольку в соответствии с ними ограничивается частотный диапазон и максимальная мощность радиомодулей для соответствия локальному законодательству.
Рисунок 31. Настройка страны, времени и окончательная проверка.
После подтверждения настроек и их применения контроллер готов к работе.
Рисунок 32. Применение настроек контроллера.
Первый экран интерфейса – экран суммарной информации (Dashboard»). Немедленно после настройки он показывает, что в работе имеются проблемы. Причина в том, что подключенные устройства еще не работают штатным образом, так как нуждаются в обновлении прошивок.
Рисунок 33. Экран суммарной информации.
Для контроля обновления необходимо перейти к списку устройств. Последние версии поддерживают два режима отображения устройств – крупными иконками или табличный (традиционный для предыдущих версий контроллера UniFi). Для каждого устройства можно видеть статус обновления. По завершении процесса каждое устройство автоматически перезагружается и через несколько минут сеть готова к работе.
Рисунок 34. Список устройств – крупные иконки. Обновление прошивок.
Рисунок 35. Обновление прошивок устройств завершено.
После завершения настройки на LED-экране Cloud Key можно увидеть статус контроллера. В данном случае видно, что имеется одна точка доступа, 3 клиентских устройства, контроллер не подключен к облачной системе UniFi.
Рисунок 36. LED экран Cloud Key – статус контроллера UniFi.
После обновления всех устройств экран суммарной информации показывает штатную работу сети UniFi.
Рисунок 37. Экран суммарной информации – устройства подключены и обновлены.
При желании, можно переключить отображение списка устройств на традиционный табличный вид. Этот вариант более удобен при большом числе устройств. Для увеличения числа отображаемых полей нужно перейти к их выбору – иконка в виде трех точек справа.
Рисунок 38. Список устройств – табличный вид. Настройка отображаемых полей.
Рисунок 39. Список устройств – табличный вид с дополнительными полями.
Адаптация дополнительных устройств.
На следующем этапе необходимо завершить формирование сети. Адаптация точек доступа UniFi возможна как в проводном, так и в беспроводном варианте. Однако для беспроводной адаптации нужно выполнить ряд настроек. Во первых, активировать поле «Uplink Connectivity Monitor» в настройках сайта.
Рисунок 40. Активация возможности беспроводного подключения точек доступа на уровне сайта.
Во вторых, хотя бы одна точка должна быть способна принимать беспроводное соединение от других точек и служить базой для подключения. Для этого в настройках уже адаптированной точки UAP-AC-LR в разделе конфигурация – Radio необходимо активировать переключатель «Allow meshing from another access point».
Рисунок 41. Включение возможности беспроводного подключения на адаптированной точке.
В сеть добавляются три точки доступа. UAP-Pro и UAP-nanoHD подключены кабелем к коммутатору US-8-150. Вторая из точек доступа UAP-AC-LR подключена кабелем к PoE-порту штатного адаптера питания, но не имеет кабельного подключения к сети. При этом она находится в пределах Wi-Fi приема первой точки UAP-AC-LR, уже адаптированной к контроллеру. В списке устройств видно, что обе «проводные» точки получили IP-адреса и готовы к адаптации и обновлению. В данном случае обновление прошивки можно производить и до адаптации. В некоторых случаях точки доступа (например, долго хранившиеся на складе) могут иметь настолько устаревшую версию прошивки, что адаптация до обновления невозможна. В этом случае нужно первоначально обновить прошивку и только потом провести адаптацию. «Беспроводная» точка еще не имеет адреса, ее можно только адаптировать.
Рисунок 42. Обнаружение точек доступа UniFi в сети.
Точки доступа, подключенные к «проводной» сети автоматически получают обновление прошивок при адаптации. «Беспроводная» точка получила IP-адрес, но требует теперь запуска обновления вручную.
Рисунок 43. Адаптация и обновление «проводных» точек.
Рисунок 44. Обновление точки с беспроводным подключением к сети.
Наконец, после адаптации и обновления всех точек доступа сеть окончательно сформирована. В поле статуса можно видеть информацию о типе подключения. Например, «беспроводная» точка доступа имеет статус «Connected (Wireless)».
Рисунок 45. Все устройства адаптированы и обновлены.
Изначально в качестве имен устройств используется MAC адрес (он же серийный номер). Это не слишком удобно, особенно в большой сети. Поэтому, желательно переименовать устройства в зависимости от их типа, назначения или расположения. Сделать это можно перейдя в настройки каждого устройства, далее в пункт General, и указать новое имя в поле Alias.
Рисунок 46. Переименование устройств.
Рисунок 47. Все устройства переименованы.
Дополнительные настройки контроллера и интерфейса управления.
Прежде чем переходить к более подробному рассмотрению настроек сети UniFi, стоит обратить внимание на некоторые параметры внешнего вида и отображения информации. По умолчанию, интерфейс контроллера использует «светлую» тему оформления для экрана суммарной информации, отображения списка устройств и статистики и «темную» тему для настроек. Тема для первой группы может быть изменена переключателем в верхнем правом углу экрана.
Рисунок 48. Темная тема оформления для экрана общей информации.
Тема для экрана настроек может быть изменена в закладке Settings – User Interface. Там же можно изменить ряд важных параметров. В частности, перейти к отображению времени в формате 24 часа. Также важным может быть изменение временной зоны для экранов статистики. Первоначально, независимо от установки временной зоны контроллера, время для статистических данных отображается по поясу UTC (Гринвич или нулевой меридиан). Это может быть полезным в распределенной сети с устройствами в разных поясах, но для стандартной установки контроллера желательно привести время статистики к реальному. Среди доступных вариантов выбора языка интерфейса есть русский, но, к сожалению, перевод крайне неполный и не всегда точный (бета-версия). Поэтому, до появления полноценного перевода рекомендуется использовать английский интерфейс.
Рисунок 49. Светлая тема оформления для экрана настроек. Настройка пользовательского интерфейса. Настройка отображаемого времени для данных статистики.
Поскольку текущая сеть настроена для целей тестирования и написания обзора, важно обеспечить быстрое обновление информации в интерфейсе контроллера. Для этого служат несколько настроек пользовательского интерфейса. Пункт выбора «Refresh rate» определяет частоту обновлений данных. Пункт «Remember all refresh rates» позволяет зафиксировать выбранную частоту обновлений. Иначе, при закрытии и последующем открытии интерфейса частота обновлений вернется к стандартной – раз в 2 минуты. Высокая частота обновлений полезна при начальном создании сети, однако может отрицательно сказываться на производительности в больших сетях. В таких случаях желательно использовать более длительные интервалы, а если нужно немедленное получение данных, можно включить переключатель «Enable refresh button». Кнопка обновления появится в верхнем правом углу экрана.
Рисунок 50. Дополнительные настройки пользовательского интерфейса.
Беспроводные точки доступа Ubiquiti UniFi имеют ряд функций, позволяющих улучшить производительность сети. Среди них возможность принудительного отключения клиентов со слабым сигналом, предпочтительное использование диапазона 5 ГГц и ряд других. Подробнее об этих функциях будет рассказано в следующих частях обзора-инструкции. Активируются эти возможности выбором опции «Enable advanced features».
Рисунок 51. Включение дополнительных возможностей.
Для оценки качества связи с Интернетом в состав контроллера включен инструмент проверки скорости соединения «Speed test». Кроме запуска по требованию, возможен периодический запуск инструмента. Тут же в меню настроек более подробно расписаны функции автоматической оптимизации сети, которые были активированы в процессе начальной настройки (Рисунок 28).
Рисунок 52. Настройки сайта. Продолжение.
Наконец, очень важный пункт – аутентификация устройств. Маршрутизаторы, коммутаторы и точки доступа UniFi поддерживают удаленный доступ по SSH. Это может быть полезным для решения проблем, удаленного сброса или перезагрузки устройств, обновления прошивок, переподключения на другой контроллер. Ранее (в старых версиях контроллера) логин и пароль доступа совпадали с логином и паролем администратора. В новых версиях пароль по умолчанию генерируется автоматически. Сменить его может главный администратор сайта. Просмотр и смена пароля доступны в разделе «Device authentication». Этот раздел появляется в списке при активации дополнительных возможностей — «Enable advanced features».
Рисунок 53. Настройки сайта. Параметры SSH аутентификации для устройств UniFi.
Настройки обслуживания позволяют указать, какие данные, и за какой период времени будут храниться. Все данные сохраняются в базе данных. Cloud Key имеет 32-битную архитектуру и размер базы данных для него ограничен 2 Гб. При достижении этого размера возможны проблемы в работе. Поэтому, желательно ограничивать время и глубину сохраняемых событий при большом числе устройств и пользователей. В большинстве случаев это не составляет серьезной проблемы. Но если необходимо долгосрочное журналирование и большое число пользователей (больше нескольких сотен), желательно использовать программный контроллер UniFi, установленный на компьютере с 64-битной операционной системой.
Рисунок 54. Обслуживание контроллера.
При начальной настройке Cloud Key было выполнено обновление прошивки. Вместе с ним была обновлена версия контроллера UniFi. Однако, «минорные» обновления контроллера не всегда сопровождаются обновлением всей прошивки. Для их установки можно воспользоваться интерфейсом контроллера.
Как видно на рисунке ниже, прошивка уже имеет актуальную версию, но контроллер имеет версию 5.11.39 при актуальной 5.11.50. Это изменение не затрагивает настройки и версии прошивок устройств UniFi, а служит в основном для исправления ошибок и улучшения стабильности работы. После загрузки и установки обновлений контроллер перезагружается и система полностью готова к дальнейшей настройке и эксплуатации.
Рисунок 55. Обслуживание контроллера. Обновление версий ПО Cloud Key и контроллера UniFi.
Рисунок 56. Подтверждение обновления.
Рисунок 57. Контроллер обновлен.
Векторные рисунки линий для руководств
Векторные линейные рисунки и диаграммы для руководств и технических спецификаций могут быть сделаны по фотографиям вашего продукта и карандашным наброскам. Если вам нужен просто контур основных элементов или более подробный линейный рисунок, мы можем сделать вашу фотографию и перерисовать ее в векторном формате как очень простой или как очень подробный линейный рисунок. Ниже приведены несколько примеров векторных рисунков, сделанных для инструкций.
Черно-белый векторный рисунок мотоцикла в техническом руководстве.
Черно-белый векторный рисунок линии по фотографии для инструкции по эксплуатации.
Векторная иллюстрация медицинского оборудования для руководства по эксплуатации.
Штриховой векторный рисунок медицинской процедуры для руководства по эксплуатации.
Векторный рисунок медицинской процедуры для инструкции по эксплуатации.
Векторный рисунок линии для печати на полупрозрачной бумаге
Черно-белый векторный рисунок линии по фотографии для инструкции по эксплуатации.
Цветная векторная графика, сделанная по черновому эскизу. Включает растровые градиенты.
Цветная векторная графика, сделанная по черновому эскизу.Включает растровые градиенты.
Штриховой рисунок для технического руководства с использованием фотографии в качестве образца.
Цветная векторная графика для руководства по спецификации и технических данных.
Фотография к векторному рисунку для руководства пользователя.
Фотография к векторному рисунку для руководства пользователя.
Векторная диаграмма для информационного сайта.
Если вам нужен векторный рисунок или диаграмма, сделанная по фотографии или черновому наброску, свяжитесь с нами, пришлите нам фото или эскиз, и мы нарисуем его для вас. Рисунок может быть выполнен с минимальным количеством деталей или очень сложным. Посмотреть варианты можно здесь и другие образцы здесь
Еще примеры векторных
Техника рисования вручную — Designing Buildings Wiki
Создание чертежей вручную — это практика создания чертежей вручную. Техника ручного черчения традиционно позволяла планировать и передавать дизайнерские идеи и строительную информацию. Поскольку существует очень разнообразная информация, которая может потребоваться передать, существует такой же широкий диапазон типов чертежей. См. Типы рисунков для получения дополнительной информации.
Развитие методов ручного черчения создал дисциплину, вокруг которой впоследствии были разработаны другие формы черчения, такие как автоматизированное проектирование (САПР).
К преимуществам ручного черчения можно отнести; низкая стоимость оборудования по сравнению с аппаратным и программным обеспечением САПР, ясность, которой можно достичь, если можно увидеть все формы, размеры и углы на одном листе, способность придать чертежам творческий стиль и выразительность, а также степень глубины и вес, который легче передать «аналоговыми», а не «цифровыми» методами рисования. Те, у кого есть опыт рисования вручную, согласятся, что это дает гораздо более глубокое ощущение знаний и понимания чертежа, а затем и готового здания по сравнению с САПР.Действительно, некоторым легче набросать карандашом свой рисунок на бумаге, чем создать его в САПР.
Тем не менее, рисование вручную теперь становится чем-то вроде утраченного искусства, так как; требует большого количества места как для процесса рисования, так и для хранения и просмотра; чертежи не могут быть связаны с цифровой информацией, их подготовка может занять гораздо больше времени по сравнению с чертежами САПР, их сложнее исправить, текст и цвет сложнее применить, сложнее создавать трехмерные представления, Наиболее распространенным является изометрия, и требуется большой опыт, чтобы завершить рисунок эффективно, не теряя слишком много времени.
Те, у кого есть опыт, могут создать чертеж так же быстро, как и чертеж САПР, но для достижения этого уровня требуется гораздо больше усилий, чем при использовании САПР. Их ручные чертежи обходятся гораздо дороже, так как нужно будет нанять чертежников.
Для рисования вручную требуется плоский чертежный стол, чертежная доска или чертежная доска, обычно с параллельным движением, что позволяет последовательно рисовать параллельные линии. Доски для рисования часто можно регулировать по высоте и углу в соответствии с потребностями пользователя.Обычно, когда свет с севера падает на бумагу сверху или сзади, доска наклонена для рисования и плоская для трассировки. Угол помогает удерживать ваш набор под прямым углом к скользящей линейке (если вам нужно нарисовать линии под углом 90 °) и помогает с хорошей осанкой.
Бумага Веллум традиционно использовалась для черчения и поставлялась в рулонах. В последнее время чертежная бумага, стандартные бумажные листы или калька стали более распространенными, поскольку они менее дороги.
Доступен целый ряд форматов бумаги, подходящих для различных целей.См. Дополнительную информацию в разделе «Размеры бумаги».
К инструментам ручного черчения относятся:
- Специализированные карандаши с различной твердостью грифеля.
- Ручки для технических чертежей различных размеров (для получения дополнительной информации см. Размеры ручек для технических чертежей).
- Используется для перезаписи карандашных линий и получения постоянных линий
- Студенты могут обойтись ручками 0,3 и 0,7 (держать под разными углами, чтобы линии получались более светлыми и толстыми)
- Цветные фломастеры.
- Шкала правил.
- Набор квадратов.
- Регулируемые угольники являются обычными.
- Т пл.
- Или скользящая линейка для досок с ручным управлением.
- Стальные линейки, которые не повреждаются при многократном использовании для рисования линий.
- Компасы.
- Транспортиры.
- Разделители.
- Чертежная лента, малярная лента (съемная лента 3M Magic и клеевые точки тоже хорошо подойдут) или зажимы из нержавеющей стали, чтобы прикрепить углы листа к доске.
- Фиксируется на одной линии с бумагой, а не наклоняется над углами, как это сделал бы любитель, повреждая углы.
- Точилки для карандашей.
- Для придания карандашу острых углов, с грифелем примерно 5-6 мм.
- Многие использовали для заточки ремесленные ножи или скальпели.
- Ластики.
- Очистители ручек.
- Лезвия для скальпелей для:
- Прозрачная лента для ремонта чертежей (не отображается на репродукциях)
- Механические держатели грифелей для использования грифелей разного размера для различных частей тяги.
- Шаблоны или трафареты, позволяющие легко рисовать определенные объекты, символы, общие формы, текст и т. Д.
- Машины для написания текстов.
- Листы с надписью Letraset, которые можно наносить на чертежи в качестве формы перевода. Другие листы включают людей, деревья и другие обычные предметы и символы.
- Цветные и полутоновые листы Pantone, которые можно вырезать и применить к рисункам, чтобы выделить области цвета или тени.
- Корректирующая жидкость — Tipex (не отображается на репродукциях).
- Лента и корректирующие ручки тоже подойдут
- Крепления для чертежной доски, которые можно прикрепить к линейке параллельного движения для создания определенных углов, воспроизведения линий или изменения масштаба.
Линии на ручных тягах должны быть чистыми и острыми. При рисовании вручную всегда следует использовать прямую кромку. Параллельное движение или Т-образный квадрат можно использовать для рисования горизонтальных линий, а Т-образный квадрат или заданный квадрат — для рисования вертикальных линий или других общих углов.
Обычно нижняя часть заданного квадрата помещается поверх параллельного движения, а вертикальная часть используется для рисования прямых линий.Чтобы нарисовать вертикальную линию с помощью Т-образного квадрата, Т-часть должна быть расположена ровно напротив верхней части доски для рисования.
При рисовании линий следует прикладывать одинаковое давление к ручке или карандашу, слегка поворачивая точку и не удаляя ее с бумаги до тех пор, пока линия не будет завершена.
Посыпание закрепляющего порошка или использование фиксирующих спреев по карандашным линиям может помочь сохранить целостность линий, когда листы складываются или скручиваются, или иным образом касаются щеткой.
[править] Толщина линий
Приемы ручного черчения обычно включают рисование линий разного веса для представления различных элементов.Различные толщины линий могут быть созданы с помощью грифеля механического карандаша другого размера или ручки для технического рисования другого размера.
Наружные стены обычно изображаются на планах этажей и секциях жирными сплошными линиями. Окна могут быть нарисованы легче или с такой же тяжестью, но в формате тире-точка-тире. Внутренние стены имеют немного меньший вес линий. Такие элементы, как фурнитура, следует рисовать с использованием самых легких линий, а иногда и пунктирных линий.
Важно поддерживать правильные размеры букв при ручном черновике, например:
- Примечания: буквы 3/32 дюйма.
- Особенности: буквы 1/8 дюйма.
- Заголовки: буквы 1/4 дюйма.
F-карандаши или ручки для технических чертежей обычно используются для надписей с маленьким прямоугольным треугольником для рисования прямых частей буквы. Изогнутые участки можно рисовать от руки. Более толстые штрихи используются для горизонтальных линий, более тонкие штрихи — для вертикальных линий. Может быть полезно сначала нарисовать световые направляющие, чтобы обеспечить правильную и равномерную высоту текста.
Это тщательно отработанный навык, и в книге Фрэнка Чингса «Архитектурная графика» представлены практические задания, которые дети начальной школы используют для правильного написания букв.В качестве альтернативы, просто написание прописных букв размером 4 мм x 4 мм подходит для большинства чертежей, выполняемых вручную.
В качестве альтернативы можно использовать трафареты, переводные картинки или пишущие машины.
Использование разных масштабов позволяет отображать объекты и пространства в определенном соотношении к их фактическим размерам, помогая сохранять единообразие. Подходящие масштабы будут варьироваться в зависимости от размера объекта, размера бумаги и уровня информации, которую необходимо передать, однако планы этажей обычно рисуются в масштабе 1/4 дюйма = 1 фут или 1:50, кухни и ванные комнаты с 1/2 дюйма = 1 фут или масштаб 1:20, секции стен с размером 3/4 дюйма = 1 фут или 1:10 и т. д.
Существует ряд методов проецирования, которые можно использовать для представления трехмерных объектов в двух измерениях путем «проецирования» их изображения на плоскую поверхность.
См. Раздел «Рисование проекций» для получения дополнительной информации.
Следует соблюдать стандартные условные обозначения, чтобы между разными людьми было четкое общение и чтобы избежать ошибок.
Для получения дополнительной информации см. Обозначения и единицы измерения.
Ряд стандартных символов и методов штриховки может использоваться для передачи распознаваемого значения без необходимости объяснения.
Дополнительную информацию см. В разделе «Символы на архитектурных чертежах».
С 1980-х годов компьютерное проектирование (или компьютерное черчение), а с недавнего времени и информационное моделирование зданий изменили методы черчения, в частности, позволяя вносить изменения с относительной легкостью.
Многие компании и учреждения отсканируют свои нарисованные от руки копии в компьютеры и оцифровывают их, а оригинальные чертежи будут храниться в запертом шкафу для чертежей в архивном помещении, которое находится в безопасности.
Параметрическое моделирование позволяет «автоматически» создавать аспекты чертежей на основе ряда заранее запрограммированных правил. Так, например, можно создать правило, гарантирующее, что стены должны начинаться на уровне пола и доходить до нижней стороны потолка. Затем, если изменить высоту пола до потолка, стены автоматически подстроятся под себя. Другие примеры могут включать цвет подобных элементов, высоту подоконников над уровнем пола, соотношение между стенами и скатной крышей и т. Д.
См. CAD, BIM и параметрическое моделирование для получения дополнительной информации.
Ручное рисование | Оценка края
Как использовать ручное рисование
Обзор:
Существует три способа рисования объектов в The EDGE:
1. Оцифровка с бумажных чертежей
2. Оцифровка с электронных чертежей
3. Рисование вручную
Ручное рисование пригодится, когда вам вручают эскиз поля или рисунок по факсу для оценки в работе. Это может показаться сложной задачей, если вы не используете EDGE.С помощью EDGE вы можете быстро преобразовать полевой эскиз или факсимильный чертеж в масштабированный чертеж / оценку. Ручное рисование позволяет рисовать линии точной длины из точки с минимальными усилиями. В ручном рисовании есть только несколько простых правил, которым нужно следовать, и его очень легко выучить и использовать, краткое руководство следует.
Правила ручной розыгрыша
— Чтобы рисовать с помощью ручного рисования в The Edge, вы должны находиться либо в области, либо в длине
— Вам всегда нужна отправная точка, касаясь мышью или пером / стилусом дигитайзера где-нибудь на плате дигитайзера
Как работает рисование вручную
1.Вы начинаете работу, создаете масштаб, загружаете свои условия и открываете экран рисования.
2. Вы щелкнули мышью по значку «Площадь».
3. Вы установили отправную точку, щелкнув мышью где-нибудь в активной области платы дигитайзера. Лучший способ выбрать отправную точку — это посмотреть на набросок поля. Сориентируйте самое длинное направление по горизонтали и выберите точку примерно на 16 дюймов от левой стороны доски и примерно на 12 дюймов вверх от нижней части доски. Теперь вы можете опустить мышь, она вам больше не понадобится, пока рисование не будет завершено.Посмотрите на две цифры ниже. Это вырезки из типичной клавиатуры, слева — пример стрелок направления, а справа — пример цифровой клавиатуры.
Теперь мы нарисуем прямоугольник, используя стрелки направления.
4. Удерживая нажатой клавишу Control (Ctrl), нажмите клавишу со стрелкой вправо и введите 200 в поле «Длина», нажмите «ОК».
5. Удерживая нажатой клавишу Control (Ctrl), нажмите клавишу со стрелкой вверх и введите 100 в поле Длина, нажмите OK.
6. Удерживая нажатой клавишу Control (Ctrl), нажмите клавишу со стрелкой влево и введите 200 в поле Длина, нажмите OK.
7. Удерживая нажатой клавишу Control (Ctrl), нажмите клавишу со стрелкой вниз и введите 100 в поле Длина, нажмите OK.
8. То же самое можно сделать с помощью клавиш со стрелками на цифровой клавиатуре.
A. Удерживая нажатой клавишу Control (Ctrl), нажмите клавишу с цифрой 6 и введите 200 в поле Длина, нажмите OK
B. Удерживая клавишу Control (Ctrl), нажмите клавишу с цифрой 8 и введите 100 в поле Длина. нажмите кнопку ОК
C. Удерживая нажатой клавишу Control (Ctrl), нажмите клавишу с цифрой 4 и введите 200 в поле Длина, нажмите ОК
D.Удерживая нажатой клавишу Control (Ctrl), нажмите клавишу с цифрой 2 и введите 100 в поле Длина, нажмите ОК
Как использовать ручное рисование
Вам вручили рисунок поля, представленный ниже. Как вы поместите это в EDGE и создадите масштабированный рисунок и оценку качества? Используйте ручное рисование, чтобы воспроизвести эскиз поля, и оттуда продолжайте, как обычно.
1. Запустите новое тестовое задание, вам нужно будет создать страницу и на экране «Условия» ввести группу, как обычно.Установите масштаб страницы на ¼ ”= 1’ 0 ”.
Примечание:
При создании страницы вы обычно вводите масштаб плана, с которым вы работаете. В этом случае шкалы нет. Взгляните на эскиз поля. Это небольшая сборка ¼ ”= 1’0”, вероятно, подойдет, если бы здание было больше, попробуйте масштаб 1/8 ”. Просто выберите номинальный масштаб.
2. Перейдите к экрану рисования EDGE. Чтобы начать рисовать вручную, возьмите стилус или ручку и коснитесь доски дигитайзера. Эта точка будет вашей отправной точкой.После того, как вы установили начальную точку, положите ручку, она вам больше не понадобится.
Примечание:
Посмотрите на свой набросок. С левой стороны здания есть небольшая изрезка, размер которой не соответствует размеру. В таком случае лучше всего начать с одного конца отсутствующего измерения и закончить на другом конце отсутствующего измерения.
Для рисования у вас есть два варианта:
— Используйте специальные клавиши со стрелками на клавиатуре.
— Используйте клавиши со стрелками на цифровой клавиатуре.
На приведенном выше рисунке вы видите, что клавиши со стрелками обведены, а стрелки цифровой клавиатуры обведены по отдельности. Также обратите внимание, что клавиша Control (Ctrl) также была обведена
3. Удерживая нажатой клавишу Control, нажмите стрелку вверх (Ctrl + ↑). Или, удерживая нажатой клавишу Control, нажмите цифру 8 на цифровой клавиатуре (Ctrl + 8).
— Откроется окно ручного рисования.
— Введите 60 и нажмите ОК
4. Удерживая нажатой клавишу Control, нажмите стрелку вправо (Ctrl + →).Или, удерживая нажатой клавишу Control, нажмите цифру 6 на цифровой клавиатуре (Ctrl + 6).
— Откроется окно ручного рисования.
— Введите 40 и нажмите ОК
5. Удерживая нажатой клавишу Control, нажмите стрелку вниз (Ctrl + ↓). Или, удерживая нажатой клавишу Control, нажмите цифру 2 на цифровой клавиатуре (Ctrl + 2).
— Откроется окно «Ручная вытяжка — Вниз».
— Введите 60 и нажмите ОК
6. Удерживая нажатой клавишу Control, нажмите стрелку вправо (Ctrl + →). Или, удерживая нажатой клавишу Control, нажмите на клавиатуре цифру 6 (Ctrl + 6).
— Откроется окно ручного рисования.
— Введите 60 и нажмите ОК.
7. Удерживая нажатой клавишу Control, нажмите стрелку вниз (Ctrl + ↓). Или, удерживая нажатой клавишу Control, нажмите цифру 2 на цифровой клавиатуре (Ctrl + 2).
— Откроется окно «Ручная вытяжка — Вниз».
— Введите 38 и нажмите ОК
8. Удерживая нажатой клавишу Control, нажмите стрелку влево (Ctrl + ←). Или, удерживая нажатой клавишу Control, нажмите цифру 4 на цифровой клавиатуре (Ctrl + 2).
— Ручное рисование — открывается окно слева.
— Введите 60 и нажмите ОК
9. Удерживая нажатой клавишу Control, нажмите стрелку вверх (Ctrl + ↑). Или, удерживая нажатой клавишу Control, нажмите цифру 8 на цифровой клавиатуре (Ctrl + 2).
— Откроется окно ручного рисования.
— Введите 38 и нажмите ОК.
Найдите минутку и посмотрите на «эскиз поля», который мы использовали для создания этого здания. Обычно мы забываем или опускали одно измерение; в нашей ситуации это измерение, необходимое для «закрытия» здания.У вас есть несколько вариантов
— вы можете вернуться на сайт вакансий и измерить недостающий параметр.
— Если вы доверяете своим другим измерениям, вы можете просто нажать Enter на клавиатуре. Поскольку вы измеряете площадь, она должна «замкнуться», чтобы можно было рассчитать площадь. Нажатие Enter всегда будет рисовать линию от последней оцифрованной точки до первой оцифрованной точки.
10. Нажмите Enter
Расширенные методы рисования вручную
EDGE также включает некоторые расширенные функции рисования в программе ручного рисования.До сих пор на цифровой клавиатуре вы использовали клавиши 2, 4, 8 и 6. Клавиши 1, 7, 9 и 3 доступны для рисования углов или для ввода измерений сверху и снизу.
Стрелки показывают направление, в котором клавиша при использовании вместе с элементом управления будет рисовать линию.
Когда вы используете клавиатуру для запуска ручного рисования, откроется одно из следующих окон.
Эти диалоговые окна ручного рисования отличаются от тех, которые используются для клавиш со стрелками вправо, влево, вверх или вниз.Здесь у вас есть два варианта.
— Вы можете просто ввести длину линии, которую нужно нарисовать, и нажать OK. Эта линия будет нарисована под углом 45 ° в соответствии с плиткой диалогового окна или как показано на эскизе клавиатуры выше. Это хорошо работает для зданий с углом 45 °.
— Для тех зданий, где угол не может быть легко определен, вы можете использовать метод подъема и пролета. Здесь вы измеряете длину основания и длину высоты. Нанесите эти измерения на эскиз поля, как показано ниже.
Затем EDGE отобразит гипотенузу.
Чтобы познакомить вас с этой функцией, начните с чистого экрана рисования и попробуйте следующий пример:
1. Убедитесь, что выбрана область.
2. Прикоснитесь пером дигитайзера к доске, это должно инициировать начальную точку, положите перо.
3. Нажмите Ctrl + 1 и введите 100 в строке длины, нажмите OK.
4. Нажмите Ctrl + 7 и введите 100 в строке длины, нажмите OK.
5. Нажмите Ctrl + 9 и введите 100 в строку длины, нажмите OK.
6.Нажмите Ctrl + 3 и введите 100 в строке Длина, нажмите ОК
До сих пор мы рассматривали Ctrl + 2, 4, 8 или 6 и Ctrl + 1, 7, 9 и 3. Есть еще одна клавиша ручного рисования Ctrl + 5
Здесь EDGE позволяет пользователю ввести длину и собственный угол (в градусах). Проведите следующий эксперимент:
1. Используя тот же экран для рисования, что и раньше, возьмите ручку и коснитесь доски слева или справа от квадрата, который вы только что нарисовали.
2. Положите ручку.
3.Нажмите Ctrl + 5.
4. В поле Длина введите 40.
5. В поле Угол введите 45 не устанавливайте флажок Абсолютный угол.
6. Щелкните OK.
7. Повторите шаги 4, 5 и 6 еще семь (7) раз, когда закончите, у вас должен быть рисунок, похожий на тот, что справа.
Теперь найдите еще одну пустую область на экране рисования. Коснитесь пером дигитайзера и создайте третью отправную точку. Положите ручку и:
1. Повторите шаги 3, 4, 5, 6 и 7, но на этот раз установите флажок «Абсолютный угол».
2. Повторите шаг 7 три (3) раза, каждый раз проверяя абсолютный угол. Посмотрите, как нарисованы линии; он проводит линию в том же направлении. См. ниже.
Использование абсолютного угла рисует линию в градусах в указанном ниже направлении.
Рисование вручную как средство отражения в графической идее
- Джессика Лопес Санчес
- Хорхе Агустин Гарсия Гарсия
Первый онлайн:
Аннотация
Основная тема этой статьи — попытка использовать ручной рисунок как инструмент графического мышления, встроенный в архитектурный проект, как рефлексивную и обучающую форму между визуальным мышлением и графическим мышлением.Упражнение по применению этого инструмента графического мышления состояло в путешествии по историческому центру города Гвадалахара, Мексика, который является ориентиром города, поскольку он развивается из сочленения, предлагаемого рекой Сан-Хуан-де-Диос. Эта ось была и остается одним из основных элементов пространственной и территориальной привязки, становясь в то же время ограничивающей внутреннюю часть города, разделяя его на два больших сектора: бедный Восток и богатый запад. Представляя процесс навязчивой идеи, нарушения и противоречия.На этом пути как оправдание пережитого на самом деле посредством творческих графических объяснений, подтвержденных рисунком. В путешествии исторический центр был нарисован в альбоме, являясь оперативным инструментом действия проекта, рассматривая его как триггер рефлексии и анализа городского пространства, позволяя его нарисовать и перерисовать, чтобы выявить возможные варианты. проблемы, вмешиваясь в них творчески и воображаемо.
Ключевые слова
Визуально-графическое мышление Идея Творчество и рисованиеЭто предварительный просмотр содержания подписки,
войдите в систему, чтобы проверить доступ.
Ссылки
Могилы M (7 сентября 2012 г.) Услуга дель Лапис. Нью-Йорк Таймс, стр. 4
Google ScholarHanks Kart BL (1995) El Dibujo. La imagen como medio de comunicación. Trillas, México, DF
Google ScholarLaseau P (1982) La expresion grafica para arquitectos y disñadores. G.G, Мексика, DF
Google ScholarMarina JA (1993) Teoria de la inteligencia creadora. Анаграма, Барселона
Google ScholarMuñoz Cosme A (2008) El proyecto de arquitectura.Reverté, Барселона
Google ScholarRaposo Grau JF (2014) Рисование, обработка, общение: архитектурный проект как источник графико-пластического процесса. Образовательные последствия. EGA Rev Expr Gráfic Arquit 19 (24): 92–105.
https://doi.org/10.4995/ega.2014.309192-105Rodríguez Pulido A (2010) El dibujo-proyecto arquitectónico pasado y presente. Университет Гвадалахары, Гвадалахара, Халиско
Google ScholarSegui J (2010) Ser Dibujo.Майреа Либрос, Мадрид
Google Scholar
Информация об авторских правах
© Springer International Publishing AG, часть Springer Nature 2019
Авторы и аффилированные лица
- Джессика Лопес Санчес Автор электронной почты
- Хорхе Агустин7 Гарсия 9095Centro Universitario de Arte, Arquitectura Y Diseño, Universidad de Guadalajara, Гвадалахара, Мексика
Восстановленное руководство по рисованию Томаса Икинса
Точка зрения: восстановленное руководство по рисованию Томаса ИкинсаПримечание редактора: Пенсильванская академия Fine Arts предоставила исходные материалы для библиотеки ресурсов для следующих статья или эссе.Если у вас есть вопросы или комментарии относительно источника материал, пожалуйста, свяжитесь напрямую с Пенсильванской академией изящных искусств. через этот номер телефона или веб-адрес:
Точка зрения: Томас Реконструкция Руководства по рисованию Икинса
26 февраля — 3 апреля 2005 г.
Точка обзора: Реконструированное руководство по рисованию Томаса Икинса — это на просмотре до 3 апреля 2005 г. в Пенсильванской академии изящных искусств » историческая достопримечательность строительство.На выставке представлены оригинальные иллюстрации к руководству по рисованию. который никогда не публиковался при жизни Икинса. (справа: Томас Икинс, [Закон перспективы], ок. 1884-1887, Перо и чернила поверх графита на кремовой бумаге. Коллекция Томаса Икинса Чарльза Бреглера. Куплено при частичной поддержке Pew Memorial Trust и John. С. Филлипс Фонд.)
Иллюстрации сопровождают первую публикацию книги Икинса. руководство по рисованию под редакцией доктора Кэтлин Фостер из Центра американских Искусство в Художественном музее Филадельфии.Основные компоненты Икинса ручная обложка линейная перспектива, механический и изометрический рисунок, отражения в воде скульптурный рельеф и тень. В совокупности иллюстрации и описательные тексты раскрывают замечательный анализ Икинсом графических формул с помощью подробных технических чертежей и научных исследований. Элегантный рисунки пером и тушью включают размеры, шкалы, геометрические формулы и дополнительная механика.
В 1877 году Томас Икинс вызвался преподавать неформальный перспективный курс в Академии, а в марте 1880 г. первая официальная лекция по теме.В течение следующих пяти лет он разработал стандартный цикл ежегодных лекций по специальным техникам рисования. Некоторые Икинсу пришло в голову опубликовать эти лекции в виде небольшого иллюстрированного справочник; однако руководство так и не было опубликовано. Примерно 80 лет спустя черновик рукописи попал в распоряжение Филадельфийского музея. искусства и сопровождающие иллюстрации попали в Пенсильванию. Академия.
Эта выставка доступна благодаря уникальному сотрудничеству между двумя учреждениями и организована совместно с публикацией из руководства по рисованию Икинса, написанного доктором.Кэтлин Фостер, директор Роберта Л. Макнил младший Центр американского искусства и куратор американского искусства в Художественный музей Филадельфии, в честь празднования Академии Пенсильвании 200 лет.
Расширенный текст из Академии
В 1877 году Томас Икинс вызвался преподавать неформальный курс в перспективе в Пенсильванской академии, а три года спустя он прочитал свою первую официальную лекцию по этой теме. В конце концов эти особые презентации стали ежегодным мероприятием, и в какой-то момент он решил опубликовать эти лекции как небольшой иллюстрированный справочник, основные компоненты из которых будет охватывать линейную перспективу, механический и изометрический рисунок, отражения в воде, скульптурный рельеф и краткое обсуждение тени.В совокупности иллюстрации и описательные тексты раскрывают Икинса. замечательный анализ графических формул с помощью подробных технических чертежей и научное исследование. (справа: Томас Икинс, [позиция зрителя], ок. 1884–1887, перо и тушь поверх графита на кремовой бумаге. Чарльза Бреглера Коллекция Томаса Икинса. Куплен при частичной поддержке Pew Мемориальный фонд и Джон. Фонд С. Филлипса)
По неизвестным причинам Икинс никогда не публиковал свое руководство, хотя огорчение его уходом из Академии и постепенная эрозия его студенческой аудитории после 1886 г., должно быть, было решающим фактором.По счастливой случайности однако примерно 80 лет спустя черновик рукописи попал в руки из Художественного музея Филадельфии и найденные сопроводительные иллюстрации их путь в Академию изящных искусств Пенсильвании. Теперь в уникальном сотрудничество между двумя учреждениями при поддержке Роберта Л. Макнил младший Центр американского искусства в Художественном музее Филадельфии, Руководство Икинса по рисованию будет реконструировано и станет доступным в новом Печатная и переплетенная публикация под автором Dr.Кэтлин Фостер, куратор Американское искусство в Художественном музее Филадельфии.
Перспективная система Икинса основывалась на алгебраических уравнениях, по принципу «вдвое дальше, вдвое меньше». в в первой строке своего текста он сказал своим читателям: «наука о перспективе обладает большой простотой и легкостью для понимания «. В то время как его система была действительно, среди простейших математических типов его использование требовало точного измерение предметов и пространства. Хотя Икинс продолжал использовать перспективную систему в 1890-е годы, многие художники в это время отказались от размеренных перспектива в пользу использования только глаза, чтобы судить о пространственных отношениях.Хотя его метод не используется современными художниками, его руководство по рисованию предоставляет ценную документацию о своих собственных методах работы, а также о своих учебная практика.
В Пенсильванской академии будет представлена подборка произведений Икинса. иллюстрации, демонстрирующие как его математический подход к композиция и его превосходное рисование. Иллюстрации завораживают для размеров они включают диагональные шкалы и геометрические формулы. Они также различают подход Икинса к перспективному рисованию и другие его рисунки, демонстрирующие его утверждение, что: «Механический рисунок намного проще, чем рисование в перспективе, потому что масштаб изображения никогда не меняется, чтобы указать на изменение расстояния от глаза.«
Прочтите статьи и очерки об этом учреждении. источник, посетив страницу субиндекса для Пенсильвания Академия художеств в Ресурс Библиотека.
Посетить стол содержания для библиотеки ресурсов для тысяч статей и очерков об американском искусстве, календарях и многом другом.
Copyright 2005 Traditional Fine Arts Organization, Inc., некоммерческая корпорация в Аризоне.Все права зарезервированный.
7 причин, почему вам следует использовать CAD вместо ручного черчения »Pivot International: Pivot International
Компьютерное проектирование, или САПР, — это технология, которая уже много лет широко используется в отраслях машиностроения и проектирования изделий.
Однако, как и в случае с любой другой технологией, есть люди, которые сопротивлялись САПР, предпочитая процесс рисования вручную. Может ты один из них!
Хотя в некоторых случаях это может быть лучше всего, использование САПР дает так много преимуществ, что на него стоит еще раз взглянуть.Здесь только несколько.
1. САПР может создавать 3D-модели.
Если вы когда-либо пытались создать 3D-модель вручную, вы знаете, насколько это сложный и трудоемкий процесс.
Пакет CAD 3D-моделирования может быстро и легко преобразовать вашу 2D-модель в 3D. И если вы собираетесь использовать 3D-печать на любом этапе процесса разработки продукта — скажем, для быстрого создания прототипа — у вас должна быть 3D-модель САПР, которую программное обеспечение принтера сможет прочитать.
2. САПР прост в освоении и использовании.
Вы могли подумать, что изучение такой сложной компьютерной программы, как CAD, было бы кошмаром, но на самом деле это не так. САПР довольно легко освоить инженерам и дизайнерам — иными словами, людям, которые привыкли мыслить пространственно и имеют опыт работы в области дизайна.
Одна из лучших составляющих проектирования САПР — это то, что у вас есть те же простые инструменты, которые мы все используем на своих компьютерах каждый день: вырезание, вставка, копирование и удаление.У них практически нет никакой кривой обучения.
3. Проекты САПР можно воспроизвести практически мгновенно.
С помощью программного обеспечения САПР вы можете создать столько копий дизайна, сколько захотите. Это огромное преимущество перед черчением вручную. Если, например, дизайном нужно поделиться с несколькими отделами или передать другому дизайнеру продукта, возможность точно воспроизвести ваш дизайн жизненно важна.
4. Проекты САПР можно быстро изменять.
Изменить проект САПР, скажем, для второго поколения продукта, можно быстро и легко. Более того, все ваши изменения можно отслеживать и сохранять в файле. Это означает меньшую вероятность того, что модификации будут потеряны или забыты.
Утерянные или незамеченные модификации могут создать для компаний огромные затраты и неудобства во времени, поэтому стоит рассмотреть любой метод, снижающий вероятность того, что это произойдет.
5. Файлы CAD можно мгновенно передавать по всему миру.
В глобальной экономике процесс разработки продукта может быть распределен между разными компаниями, некоторые из которых могут находиться по всему миру друг от друга (если вы не используете универсального партнера по разработке продукта).
В таких ситуациях просто необходимо, чтобы вы могли поделиться своими проектами и файлами со своими партнерами в процессе.
Разумеется, чертежи, созданные вручную, можно сканировать, но файлы САПР можно совместно использовать, просматривать и изменять в рамках одной программы.С другой стороны, для отсканированных версий может потребоваться несколько программ, чтобы получатели могли их открывать, просматривать и комментировать.
6. Файлы САПР легко интегрируются с пакетами автоматизированного производства (CAM) и автоматизированного проектирования (CAE).
Если вы будете работать с пакетами CAM или CAE на любом этапе процесса разработки продукта, вы сократите время, если сразу начнете использовать САПР.
Чертежи, созданные вручную, нельзя использовать для пакетов CAM или CAE, поэтому, если вы в какой-то момент воспользуетесь ими, вам все равно придется создавать файлы САПР.
7. Файлы САПР более безопасны, чем бумажные чертежи.
Программы САПРпоставляются с элементами управления разрешениями, которые можно использовать для ограничения доступа только тем людям, которым необходимо просмотреть файл.
Это полезно не только в целях безопасности, но и для предотвращения несанкционированного редактирования со стороны других лиц, которые не имеют прямого отношения к проекту. В то время как меры безопасности могут быть приняты с бумажными рисунками, практически невозможно сохранить бумажный рисунок в полной безопасности.
Компьютерное проектирование — невероятно полезный инструмент для инженеров, дизайнеров продуктов и других лиц, участвующих в процессе разработки продукта. Подробнее о том, как технологии влияют на дизайн и разработку продуктов, читайте в нашем посте «6 производственных тенденций, на которые следует обратить внимание в 2017 году».
Руководства и чертежи | Харкен Марин
Категория продукта Выберите категориюПоказать всеМаленькие лодочные блокиБольшие лодочные блокиДополнительное оборудованиеТуристы и лидеры в ГенуеРабота с гротами и бортамиЛебедкиГидравликаШвартовые решенияЗапасные частиАксессуары
Подкатегория продуктов Выберите подкатегорию
Подкатегория продуктов Выберите подкатегориюПоказать все16 ммFly Soft-Attach BlocksMicroCarbo Air BlocksМаленькая лодка ClassicGP Catamaran Керамические системы защитного покрытияFlip-Flop Small BoatProtexit ™ Exit BlocksThrough-DeckWire High-StrengthDinghy VangОрганайзеры палубы для небольшой лодкиСредний класс ClassicСредний класс Органайзеры палубы
Подкатегория продуктов Выберите подкатегориюПоказать всеБлоки элементовBlack Magic Air BlocksКруизные блоки ESPБлоки для мегаяхтБлоки из нержавеющей сталиV-блокиBlack Magic Air RunnersFootblocksFlatWinder Powered BlocksБлоки на мачтеБлоки Over-the-TopFlip-FlopCrossover BlocksSnatch
TR Air Deck DeckПодкатегория продуктов Выберите подкатегориюПоказать всеКлипы и комплекты для кулачковАксессуары для бутсРемешки для кулачковОсновы для стоекАксессуарыПучкиСтолики-органайзерыSnubbAirШпинакер-палкиМягкие насадкиСтрепы для спинакераСъемные петли для ногСъемные петли для ногРемешки для ногRopeye® Soft-Attach RigTensSDesigner®Soft-Attach Rigase
Подкатегория продуктов Выберите подкатегориюПоказать все Поводки для гуська для швертботаCrossbow Pivoting Self-Tacking Jib Traveler13 мм Micro22 мм Маленькая лодка27 мм Midrange32 мм Big BoatWindward SheetingCRX Roller42 мм Mini-Maxi64 мм MaxiT-Track Genoa LeadAccess Rail System
Подкатегория продуктов Выбрать подкатегориюПоказать все13 мм AA Battcar System22 мм A Battcar System27 мм B Battcar System32 мм C Battcar System18 мм Switch Battcar System26 мм Switch Battcar System26 мм Trysail Switch42 мм Switch Battcar System32 мм Trysail Switch50 мм Switch Battcar System40 мм Trysail Switch SystemFurling Mainsail Outhaul Systems Линия ReefingHarken Vang-Master
Подкатегория продуктов Выберите подкатегориюПоказать всеФольга для карбоновых гонокМаленькая лодка ЗакруткаМаленькая лодка под палубойReflex FurlingMKIV Jib Reefing & FurlingMKIV Underdeck Jib Reefing & Furling АксессуарыМощная закруткаESPMKIII Jib Reefing & FurlingMKIV Ocean Furling
Подкатегория продуктов Выберите подкатегориюПоказать всеSnubbAir (не лебедка) RadialPerformaClassicГран-при лебедкиВоздушные лебедкиАвтоматические выключателиАналоговые переключателиЦифровой системный переключательАлюминиевые, хромированные и бронзовые ручки лебедкиCarbo OneTouch Locking Winch HandleService KitsCLR швартовые лебедки Капсюльные тяговые лебедки 9Электрические отводные лебедки
Подкатегория продуктов Выберите подкатегориюПоказать всеИнтегральный регулятор ахтерштагаЦилиндры одностороннего действияЦилиндры запиранияЦилиндры двойного действия KБоковые опоры стрелыЦилиндры Grand PrixКонцевые блоки штока гидроцилиндраГидравлические цилиндры Торцевые фитингиКлапаны управления гидроцилиндрамиКонтроллеры управленияПанели управленияГидравлические насосыГидравлические насосы 9Компактные насосы
Подкатегория продуктов Выберите подкатегориюПоказать все Швартовые лебедки CLR
Подкатегория продуктов Выберите подкатегориюПоказать всеШариковые подшипникиЗапасные части для блоковКамерные шипыТуристические автомобилиЗапасные части для закруткиЗапасные части для лебедокГидравлика
Подкатегория продуктов Выберите подкатегориюПоказать всеПерчаткиСолнцезащитные очкиРубашкиБрюки и шортыШляпыЗапчасти для снаряжения БагажРеклама и подаркиMcLube ™ Marine GripSOAKHawk
Тип файла Выберите тип файлаПоказать всеРуководстваDrill TemplatesDrawing — PDFDrawing — DWGDrawing — DXF3D Drawing — IGS
Поиск по названию продукта или номеру детали
.