Почему мышка бегает по экрану сама по себе: причины и решения
Проблему, почему мышка сама бегает по экрану, в большинстве случаев легко устранить. Она может возникать по совершенно разным причинам: от пыли до вирусов. Всё зависит от «симптомов», которые возникают, когда курсор бегает по экрану. О причинах и о том, как устранить проблему – далее в инструкции.
Причины проблемы и как её решить
Самый главный вопрос – как именно курсор мышки прыгает сам по себе? Это небольшое подрагивание, или мышка полностью «живёт своей жизнью»? Далее я разберу причины, начиная от самых простых и заканчивая наиболее комплексными, а также пути решения каждого случая.
Курсор слегка дрожит и медленно смещается
В этом случае причины, почему движется указатель, могут быть такие:
- Разрядились батарейки. Это актуально для беспроводных девайсов. Со слабым зарядом такая мышка может не только бегать по экрану, а и выдавать другие ошибки. Замените их на заведомо рабочие и заряженные.

- Большое расстояние. Поднесите беспроводной девайс ближе к компьютеру.
- Пыль и грязь. Если в оптический сенсор попал волосок, или крошки покрыли нижнюю поверхность корпуса, то курсор на экране тоже может немного бегать.
- Неподходящая поверхность. Некоторые модели плохо «ездят» по бумаге, по глянцевым поверхностям и так далее. Протестируйте разные материалы, коврики для мыши. Может быть, проблема именно в этом. И, конечно же, поверхность стола должна быть чистой.
- Мешает тачпад. Часто курсор мыши двигается сам по себе на ноутбуке потому, что вы не отключили тачпад и случайно его касаетесь. Необходимо нажать сочетание клавиш Fn + F-кнопка, на которой изображён тачпад. Или отключить его в настройках.
- Перебитый провод. Если долго пользоваться проводным устройством, то провод может перегнуться. В результате, до компьютера не доходят все сигналы о передвижении, или доходят в искажённом виде.
- Электромагнитные наводки.
 Это редкий случай, но были и такие варианты. Если недалеко от гаджета находится устройство, которое отправляет сигналы, то для любой мышки – и проводной, и беспроводной – могут возникнуть наводки. Сигнал будет доходить до ПК в некорректном виде, и указатель будет бегать по экрану.
Это редкий случай, но были и такие варианты. Если недалеко от гаджета находится устройство, которое отправляет сигналы, то для любой мышки – и проводной, и беспроводной – могут возникнуть наводки. Сигнал будет доходить до ПК в некорректном виде, и указатель будет бегать по экрану. - Повышенная чувствительность. Возможно, вы случайно нажали кнопку DPI, если она есть на устройстве. Либо просто нужно подкорректировать точность перемещения. Перейдите в «Свойства мыши», и там измените чувствительность. Протестируйте новое значение, а потом сохраните настройки.
Если данные пункты вам не помогли, то переходите ко второму варианту.
Курсор самопроизвольно смещается по экрану
В этом случае, однако, вы можете остановить его перемещение, и движение на некоторое время прекратится. В этом случае также может быть виновата неровная поверхность или загрязнение девайса. Но более вероятно, что эта программная проблема. Вот список возможных действий:
Способ 1: «освежите» подключение девайса:
- Перейдите в Диспетчер устройств, найдя его в поиске Пуска.

- Отыщите мышку в открывшемся окне.
- Удалите её. Просто нажмите Delete и подтвердите действие.
- Отключите мышь от ПК и перезагрузите его.
- Теперь подключите устройство заново. Лучше – в тот же порт, где оно было ранее.
Эта простая манипуляция способна решить очень много программных проблем и избавить девайс от сбоев.
Способ 2: почистите реестр:
- Выполните те же действия, что и в предыдущем пункте, но после перезагрузки не подключайте мышь, а запустите программу CCleaner или аналогичную.
- Просканируйте реестр.
- Исправьте все ошибки. Перед этим программа предложит создать резервную копию реестра – не отказывайтесь.
- Снова перезагрузите ПК.
- Подключите гаджет.
Способ 3: переустановите драйвер:
- Перейдите на сайт производителя.
- Найдите свою модель.
- Скачайте самый новый драйвер.
- Установите его.
Если эти варианты не помогли, то проверьте варианты из первого раздела, или более серьёзные случаи – из следующего.
Вариант 3. Курсор «живёт своей жизнью»
Это довольно редкий случай, кода компьютерная мышка беспорядочно бегает по экрану и её сложно остановить. Он может говорить о серьёзной проблеме. Но может это и не так. Проверьте такие пункты, чтобы понять, в чём неполадка:
- Кто-то установил на компьютер программу-прикол. Такая себе шутка, когда стрелка мышки на компьютере сама бегает. Обычно это не вредоносный вирус, но нервы может подпортить не меньше. Проверьте системный трей рядом с часами в поиске подозрительных значков. Также можно нажать Ctrl+Alt+Del и вызвать Диспетчер заданий. Как правило, программа-шутка сразу же видна, и её можно остановить в этом окне. После этого проверьте автозагрузку, для этого можно воспользоваться той же CCleaner или подобной утилитой. Если там есть та же программа-шутка, удалите её.
- Вы предоставили удалённый доступ к своему компьютеру. Обычно это происходит через программы вроде TeamViewer, и вы, естественно, об этом знаете.
 В этом случае указатель, который бегает по экрану, управляется другим человеком. Хотите прекратить это – отключите программу или интернет от ПК. Так это можно легко проверить.
В этом случае указатель, который бегает по экрану, управляется другим человеком. Хотите прекратить это – отключите программу или интернет от ПК. Так это можно легко проверить. - Вирус. Он мог случайно «заодно» поразить драйвер вашего гаджета, либо был специально нацелен на него. Поменяйте мышку и проверьте, как себя ведёт новая. Если так же, то самый радикальный способ – переустановить операционную систему. Менее резкий путь – проверить систему антивирусом.
Это наиболее общий перечень вероятных решений. Если вы не смогли устранить неполадку, когда курсор бегает по экрану сам по себе, то стоит отнести мышку в ремонт. Возможно, дело в поломке оптического сенсора, диода или электронной начинки. Надеюсь, данная статья поможет вам полностью решить вашу проблему.
Почему курсор прыгает по экрану 🚩 Комплектующие и аксессуары
Инструкция
Для корректной работы оптической и лазерной мыши в качестве коврика используйте матовую однотонную поверхность, например, лист белой бумаги.
Скачки курсора могут вызываться загрязнением светодиода. Осмотрите светящееся окошко на обратной стороне мыши и, при необходимости, почистите с помощью ватной палочки, смоченной в жидкости для протирания экрана или в спирте. Аккуратно ощупайте провод, которым мышь подключается к системному блоку – его надлом тоже может вызывать хаотичное движение курсора.
Если вы используете беспроводную мышь, попробуйте заменить батарейку. Убедитесь, что на столе в непосредственной близости от мыши не лежит сотовый телефон – его излучение также влияет на работу устройства.
Зайдите в панель управления и проверьте настройки мыши. Если вы используете Windows XP, щелкните дважды по значку «Мышь» и перейдите во вкладку «Параметры указателя».
Причиной неприятностей может быть вирус. Проверьте ваш компьютер на предмет заражения с помощью надежной антивирусной программы, например, утилитой Dr.Web Cureit. Перед запуском утилиты отключите антивирусную программу, установленную на вашем компьютере, поскольку каждый антвирусник будет воспринимать работу другого как подозрительную активность.
Возможно, скачки курсора вызваны программой-шуткой, установленной на ваш компьютер кем-то, имеющим к нему доступ. Нажмите Win+R и введите в строку запуска команду msconfig. Перейдите во вкладку «Автозагрузка» и оставьте флажки только у надежных программ. Узнать, какое действие выполняет тот или иной файл, можно поиском в интернете.
Узнать, какое действие выполняет тот или иной файл, можно поиском в интернете.
Управлять движением курсора на чужом компьютере можно удаленно средствами Windows. Отключите компьютер от локальной сети или от интернета и проверьте, сохранились ли самопроизвольные перемещения курсора. Если нет, запретите в настройках системы доступ к вашему компьютеру.
Если вы работаете с Windows XP, в панели управления щелкните дважды по иконке «Система» и перейдите во вкладку «Удаленные сеансы». Снимите флажок с параметра «Разрешить удаленный доступ». В Windows 7 кликните дважды иконку «Мой компьютер», нажмите «Свойства системы» и перейдите по ссылке «Настройка удаленного доступа». Уберите галочку возле параметра «Разрешить подключение удаленного помощника».
Почему курсор прыгает по экрану? Мышка бегает по экрану: что делать
Компьютер и его составляющие — техника непредсказуемая.
TeamViewer
Итак, первый вариант развития событий — это наличие удаленного подключения к компьютеру. То есть кто-то может дистанционно управлять той или иной машиной. В данной ситуации вопрос о том, почему курсор бегает по экрану, не возникает.
После отключения приложения TeamViewer или его аналогов мышь перестанет самопроизвольно двигаться и совершать действия. Как правило, подобная ситуация создается намеренно самим пользователем и не вызывает вопросов.
Вирусы
Мышка бегает по экрану? Вполне вероятно, что виной всему вирусы, проникшие в компьютер. Нередко они не только разрушают целостность ОС, но и выводят из строя подключенное оборудование.
При подозрениях на наличие вирусов на компьютере рекомендуется незамедлительно провести соответствующее сканирование. Желательно также проверить компьютер на наличие «шпионов».
После очистки ситуация, при которой мышка бегает по экрану, исчезнет. Во всяком случае, если причина крылась в наличии вирусов в операционной системе. Тем не менее зачастую проблема заключается в другом.
Предметы
Почему бегает мышка по экрану? Следующий вариант развития событий встречается часто, но о нем мало кто знает. Дело все в том, что разнообразные сторонние предметы, попавшие на мышку, приводят к движению курсора. Точнее, он начинает дергаться.
Наиболее распространенная причина — это засорение устройства. Время от времени мышь требуется чистить. Желательно работать за компьютером с использованием специального коврика для мышек. Он служит дополнительной защитой.
Как только посторонние предметы (это может быть пыль, грязь или кусочки пищи) будут удалены, можно понаблюдать за поведением курсора. Он все равно дергается? Тогда необходимо искать источник проблемы в другом месте!
Он все равно дергается? Тогда необходимо искать источник проблемы в другом месте!
Рабочая поверхность
Почему курсор мышки бегает по экрану? Вполне вероятно, что данное явление возникает из-за неправильной рабочей поверхности, на которой расположена мышка. Она может быть неровной или трястись сама по себе.
К слову, весьма распространенная причина, при которой мышка бегает по экрану. Исправляется без особого труда — или пользователь подбирает новую рабочую поверхность, или покупает менее чувствительную мышку. Чаще всего проблема решается путем работы с Он помогает избежать подвижности устройства, а также защищает от лишних повреждений и засоров.
Чувствительность
Курсор мышки бегает по экрану? Последний распространенный вариант развития событий — это не что иное, как сбитые настройки чувствительности устройства. У любой мышки есть подобный параметр. Он позволяет настроить чувствительность. При повышенных показателях курсор начнет дергаться при малейшем касании. Соответственно, удивляться тому, что мышка бегает по экрану, не стоит.
Соответственно, удивляться тому, что мышка бегает по экрану, не стоит.
Как разрешить данную проблему? Можно:
- Купить менее чувствительную мышь. Актуально только для тех случаев, когда устройство планировалось заменить. Не факт, что замена поможет.
- Произвести настройку чувствительности мыши. Наиболее распространенный вариант развития событий. Существует множество приложений, которые позволяют разрешить ситуацию.
После того как настройки будут установлены на нормальных показателях, больше не будет никаких проблем, при которых мышка бегает по экрану. А как быть, если даже после всех перечисленных решений проблема не исчезла?
Операционная система
- Осуществить откат системы на дату, когда мышь не дергалась. Вполне вероятно, всему виной системный сбой.
- Очистить реестр ПК. Сбои могут быть не только связаны с системными сбоями, но и быть вызваны «захламлением» реестра.
- Осуществить переустановку ОС. Особенно если у пользователя установлена пиратская копия.

- Установить/обновить драйверы мышки. Некоторые компьютерные мыши требуют установленных драйверов. До установки соответствующего софта устройство может не работать или функционировать неисправно.
Инструкция
Для корректной работы оптической и лазерной мыши в качестве коврика используйте матовую однотонную поверхность, например, лист белой бумаги. Глянцевые и узорные коврики искажают сигнал, поступающий на датчик движения манипулятора, в результате чего курсор начинает самопроизвольно метаться по экрану.
Скачки курсора могут вызываться загрязнением светодиода. Осмотрите светящееся окошко на обратной стороне мыши и, при необходимости, почистите с помощью ватной палочки, смоченной в жидкости для протира
Мышка бегает по экрану: какая причина?
Компьютер и его составляющие — техника непредсказуемая. Разнообразные сбои и неполадки в ее работе встречаются довольно часто. Как быть, если мышка бегает по экрану? Что необходимо предпринять для исправления ситуации? Насколько неполадка опасна? Разобраться во всем этом не так трудно, как кажется.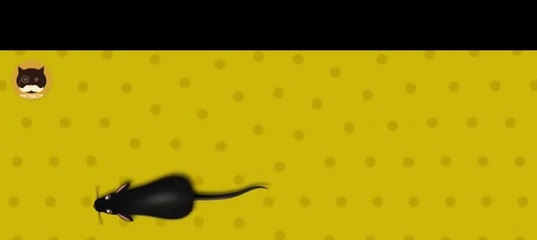 Главное — не паниковать. Так почему курсор мыши может бегать по экрану? Как исправить данную ситуацию?
Главное — не паниковать. Так почему курсор мыши может бегать по экрану? Как исправить данную ситуацию?
TeamViewer
Итак, первый вариант развития событий — это наличие удаленного подключения к компьютеру. То есть кто-то может дистанционно управлять той или иной машиной. В данной ситуации вопрос о том, почему курсор бегает по экрану, не возникает.
После отключения приложения TeamViewer или его аналогов мышь перестанет самопроизвольно двигаться и совершать действия. Как правило, подобная ситуация создается намеренно самим пользователем и не вызывает вопросов.
Вирусы
Мышка бегает по экрану? Вполне вероятно, что виной всему вирусы, проникшие в компьютер. Нередко они не только разрушают целостность ОС, но и выводят из строя подключенное оборудование.
При подозрениях на наличие вирусов на компьютере рекомендуется незамедлительно провести соответствующее сканирование. Желательно также проверить компьютер на наличие «шпионов».
После очистки ситуация, при которой мышка бегает по экрану, исчезнет. Во всяком случае, если причина крылась в наличии вирусов в операционной системе. Тем не менее зачастую проблема заключается в другом.
Во всяком случае, если причина крылась в наличии вирусов в операционной системе. Тем не менее зачастую проблема заключается в другом.
Предметы
Почему бегает мышка по экрану? Следующий вариант развития событий встречается часто, но о нем мало кто знает. Дело все в том, что разнообразные сторонние предметы, попавшие на мышку, приводят к движению курсора. Точнее, он начинает дергаться.
Наиболее распространенная причина — это засорение устройства. Время от времени мышь требуется чистить. Желательно работать за компьютером с использованием специального коврика для мышек. Он служит дополнительной защитой.
Как только посторонние предметы (это может быть пыль, грязь или кусочки пищи) будут удалены, можно понаблюдать за поведением курсора. Он все равно дергается? Тогда необходимо искать источник проблемы в другом месте!
Рабочая поверхность
Почему курсор мышки бегает по экрану? Вполне вероятно, что да
Корона: зрители ошеломлены, заметив бегущую по сцене мышь
Извините, это видео больше не доступно.
4-й сезон «Короны» наконец-то вышел на наши экраны, и, хотя фанатам он очень нравится, некоторые не могли не заметить неожиданного гостя, появляющегося во время одной из сцен.
Во время третьей серии нового сериала зрители заметили какого-то грызуна, бегающего по полу Виндзорского замка.
Да, серьезно.
Существо, которое, как мы можем предположить, является маленькой мышкой, было замечено бегающим по полу буквально через несколько минут после начала эпизода.
И, очевидно, мышь украла центр внимания у актрисы Оливии Колман, которая играет Королеву, Хелену Бонэм Картер в роли принцессы Маргарет и Мэрион Бейли в роли королевы-матери.
Трио собралось, чтобы обсудить визит в замок принцессы Дианы, которую играет Эмма Коррин.
Как они этого не заметили? (Изображение: Netflix) Вы можете заметить мышь? (Изображение: Netflix)Однако, как они это сделали, грызун побежал по ковру Королевы-матери.
Как они не заметили?
Зрители не могли не поделиться своими мыслями о приглашенной звезде в Twitter — и, честно говоря, им это очень понравилось.
Один из них написал в Твиттере: «Я думаю, что мышь произошла по счастливой случайности, они ее заметили и оставили в себе».
Другой прокомментировал: «Кто видел мышь в серии 3?»
Один добавил: «Это мышь !! ??»
«Я единственный, кто заметил, как мышь бегает по полу на E3« Короны »? — спросил другой.
#TheCrown еще кто-нибудь видел мышь? Это должно быть там? Lol должна получить свои 15 минут славы
— ‘» Ghostgay🠑» (@KailashCiaran) 16 ноября 2020 г.
#TheCrown s4, ep3:
— я (@suyinds) 16 ноября 2020 г.
Вы видели, как мышь пробегает, я бы хотел получить лучшее предложение, который отсылает своего жениха после предложения, вид дианы такой счастливой и осознание того, что она скоро пойдет под откос, заставляет меня ЗЛИТЬ анонс был жестоким,
The Crown можно посмотреть на Netflix.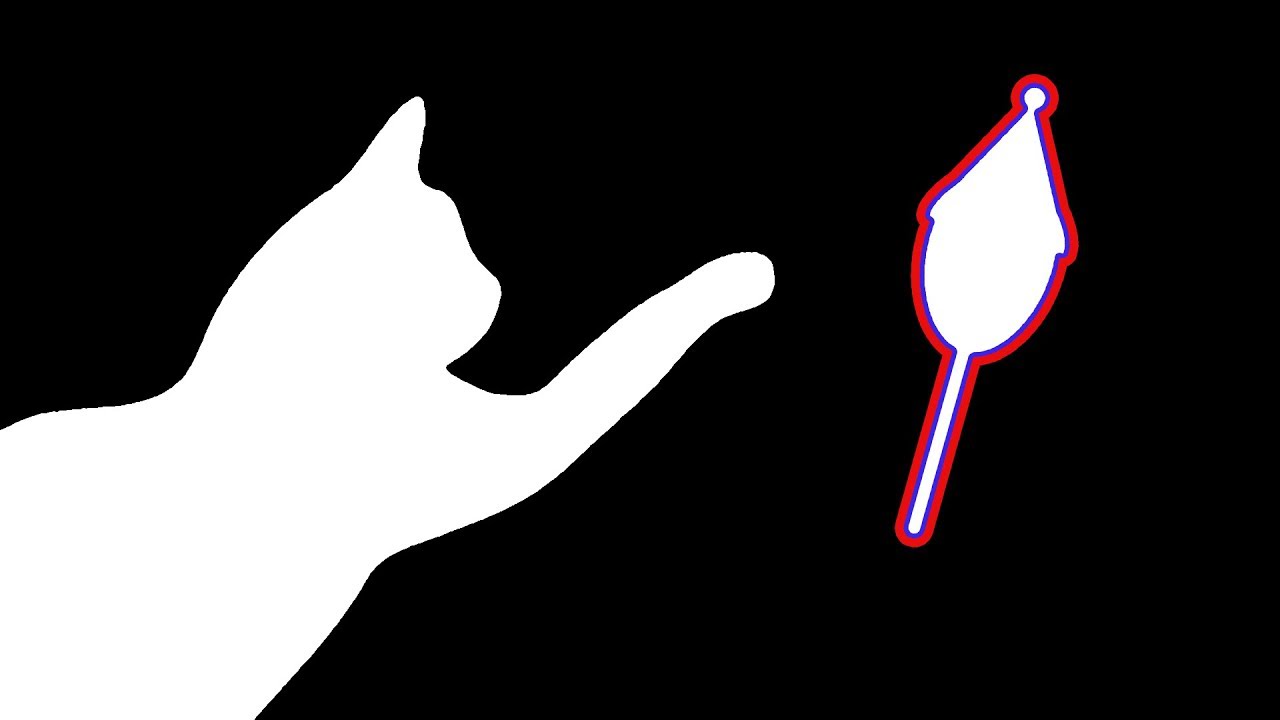
Есть история?
Если у вас есть история, видео или фотографии знаменитости, свяжитесь с командой аниматоров Metro.co.uk, отправив нам электронное письмо по адресу [email protected], позвонив по телефону 020 3615 2145 или посетив нашу страницу для отправки материалов Буду рад услышать от вас.
БОЛЬШЕ: Джош О’Коннор и Эмма Коррин из The Crown сыграли «Чарльза и Диану, как двух потерянных детей, ищущих мать»
БОЛЬШЕ: The Crown Season 4: Кем был настоящий Дерек «Даззл» Дженнингс? Подлинная история наперсницы принцессы Маргарет
2 ВЫЧИСЛЕНИЯ — 1
Страниц: | 1 || 3 | Периферийные устройства — это физические устройства, подключенные к компьютеру.К ним относятся устройства ввода / вывода, а также устройства хранения. Устройства ввода позволяют нам передавать информацию на компьютер; например, клавиатура и мышь. Устройства вывода позволяют нам извлекать результаты из компьютера; например, мы можем видеть результат на мониторе или в распечатанном виде. Вторичные запоминающие устройства, такие как гибкие, жесткие и оптические диски, используются для постоянного хранения информации. Например, мы используем компакт-диски и DVD-диски для хранения больших объемов информации.
Вторичные запоминающие устройства, такие как гибкие, жесткие и оптические диски, используются для постоянного хранения информации. Например, мы используем компакт-диски и DVD-диски для хранения больших объемов информации.
2.Сравните эти изображения устройств ввода с их названиями.
1. джойстик 4. считыватель штрих-кода 7. графический планшет 10. цифровая камера 2. трекербол 5. сканер 8. сенсорный экран 11. микрофон 3. клавиатура 6. мышь 9. световое перо 3. Каждый текст описывает одно из этих устройств: трекербол, джойстик, световое перо, сканер.
Укажите устройство, которое описывает каждый текст. Запишите свои ответы в эту таблицу. Затем сравните свои ответы с ответами других студентов.
Текстовое устройство 1) A — еще одно устройство ввода, которое можно подключить к компьютерной системе.Он может двигаться в восьми направлениях. s в основном используются в компьютерных играх для управления движением изображения на экране. Иногда к компьютеру подключены два человека, поэтому в игру могут играть два человека одновременно.
2) А работает точно так же, как мышь, за исключением того, что шарик находится сверху. Пользователь катит мяч рукой, чтобы управлять им. Если вы используете a, вам не нужно дополнительное пространство на столе, чтобы перемещать его (как при использовании мыши). s часто используются на небольших портативных компьютерах и некоторых игровых автоматах.
3) A можно использовать для рисования изображений непосредственно на экране компьютера или для считывания рисунка на штрих-коде. Устройство, которое может считывать штрих-коды, обнаруживает разницу между светом, отраженным от черной линии штрих-кода, и ее более светлым фоном.
4) Используя a, вы можете вводить распечатанные рисунки, фотографии или текст прямо в компьютер. A работает как копировальный аппарат: свет падает на материал и обнаруживает отраженный свет. Вы можете использовать программное обеспечение с оптическим распознаванием символов (OCR) для ввода отсканированного текста в текстовый редактор.
Языковая работа: Present Simple Изучите эти утверждения о ключах.
1. Эта клавиша перемещает курсор вниз.
2. Эта клавиша копирует экранное изображение.
3. У этой клавиши нет фиксированной функции.
Глаголы, выделенные курсивом, в Present Simple. Мы используем Present Simple для описания вещей, которые всегда верны.
5. Посмотрите на утверждения (1-7) и исправьте те, которые неверны.
Пример Эта клавиша перемещает курсор вниз.
Не перемещает курсор вниз. Он перемещает курсор вверх.
Если вы не уверены, спросите другого ученика.
Что делает эта клавиша 1 Эта клавиша перемещает курсор вниз.
2 Эта клавиша перемещает курсор вправо.
3 Del Эта клавиша вставляет символ.
Del Print 4 Print Эта клавиша копирует изображение на экране.
Экран Экран Page 5 Эта клавиша перемещает экран вверх.
Down Home 6 У этой клавиши нет фиксированной функции.
Caps Lock 7 Выдает все буквы в нижнем регистре.
6. Опишите, что делают эти ключи.
Page 1 2 3 Вверх Удалить 7. Прочтите этот отрывок о компьютерной мыши. Заполните пропуски глаголами из списка.
Прочтите этот отрывок о компьютерной мыши. Заполните пропуски глаголами из списка.
щелкнуть дважды щелкнуть перетащить захват выбрать управление перемещением Мышь позволяет (1) перемещать курсор и очень быстро перемещаться по экрану. Выполнение тех же движений с помощью клавиш со стрелками на клавиатуре займет гораздо больше времени. Когда вы (2) наводите указатель мыши на столе, указатель на экране перемещается в том же направлении.Указатель обычно выглядит как I-bar, стрелка или указывающая рука, в зависимости от того, что вы делаете.
Мышь имеет одну или несколько кнопок для связи с компьютером. Например, если вы хотите разместить точку вставки или выбрать параметр меню, вы просто (3) нажимаете кнопку мыши, и этот параметр выбирается.
Мышь используется для (4) текста и элементов на экране. Вы можете выделить текст, который нужно удалить, или вы можете выбрать элемент из флажка или анкеты.
Мышь широко используется в графике и дизайне.Когда вы хотите переместить изображение, вы помещаете указатель на объект, который хотите переместить, нажимаете кнопку мыши и (5) изображение в новое место на экране.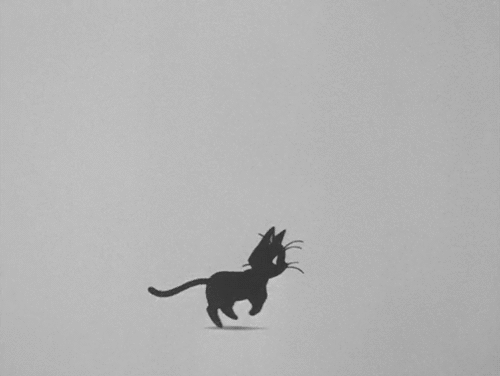 Точно так же мышь используется для изменения формы графического объекта. Например, если вы хотите преобразовать квадрат в прямоугольник, вы (6) один угол квадрата и растягиваете его в прямоугольник.
Точно так же мышь используется для изменения формы графического объекта. Например, если вы хотите преобразовать квадрат в прямоугольник, вы (6) один угол квадрата и растягиваете его в прямоугольник.
Мышь также используется для запуска программы или открытия документа: вы наводите указатель на имя файла и (7) на имя файла, то есть вы быстро нажимаете и дважды отпускаете кнопку мыши.
8. Задайте своему партнеру 5 вопросов о компьютерной мыши.
9. Прочтите текст и заполните приведенную ниже таблицу.
Есть много разных типов принтеров. К ним относятся струйные, монолазерные и сублимационные принтеры. По сути, вы получаете то, за что платите. Чем больше вы платите, тем лучше принтер.
Струйные принтеры — самые дешевые, но их качество печати хуже, чем у двух других типов принтеров. Они дороги в эксплуатации по сравнению с монохромными лазерными принтерами, но могут печатать в цвете.Струйные принтеры — самые шумные из трех типов принтеров.
Монохромные лазерные принтеры дороже струйных принтеров, но обеспечивают лучшее качество черно-белой печати. Они не могут печатать в цвете, но являются самым быстрым типом принтера и дешевле всего в эксплуатации.
Они не могут печатать в цвете, но являются самым быстрым типом принтера и дешевле всего в эксплуатации.
Сублимационные принтеры на красителях — самый дорогой тип принтеров, но их качество печати чрезвычайно высокое. Они тихие в работе, но относительно медленные и очень дорогие в эксплуатации.
Тип Скорость печати Рабочий шум Цена Уровень качества цвета Уровень затрат Струйная самая низкая медленнее, чем у лазера Монохромный лазер высокий уровень шума Краска медленный да Сублимация 10.Прочтите текст и попытайтесь угадать значение любых новых слов в поле ниже.
При необходимости см. Словарь.
пикселей разрешение дисплея электронно-лучевая трубка сканирование электронного луча (глагол) частота обновления герц мерцание побитовая визуализация Монитор Персонажи и изображения, которые мы видим на экране, состоят из точек, также называемых элементами изображения (пикселями). Общее количество пикселей, на которое дисплей разделен по горизонтали и вертикали, называется разрешением. Если количество пикселей очень велико, мы получаем дисплей с высоким разрешением и, следовательно, четкое изображение.
Если количество пикселей очень велико, мы получаем дисплей с высоким разрешением и, следовательно, четкое изображение.
Если количество пикселей мало, получается низкое разрешение.
Типичное разрешение — 640480 или 1024768 пикселей. Плотность пикселей влияет на изображение: большое количество пикселей дает гораздо более четкое изображение.
Электронно-лучевая трубка монитора очень похожа на таковую в телевизоре. Внутри трубки находится электронный луч, который сканирует экран и включает или выключает пиксели, составляющие изображение.Луч начинается в верхнем левом углу и сканирует экран слева направо в непрерывной последовательности, похожей на движение наших глаз, когда мы читаем, но намного быстрее. Эта последовательность повторяется 50, 70 или 85 раз в секунду, в зависимости от системы. Если частота повторения невелика, мы можем заметить мерцающий, неустойчивый экран, что может вызвать утомление глаз. Однако быстрая частота обновления 75 Гц устраняет это раздражающее мерцание.
То, что мы видим на экране, создается и сохраняется в области ОЗУ, так что каждому пикселю выделяется ячейка памяти.Этот тип отображения называется растровым. На монохромных мониторах биты 0 отображаются как белые точки, а биты 1 как черные точки.
На цветных дисплеях на задней стороне трубки монитора есть три электронных пушки. Каждая пушка выпускает пучок электронов каждого из основных цветов: красного, зеленого и синего. Эти электроны ударяются о внутреннюю часть экрана, покрытого веществами, называемыми люминофором, которые светятся при ударе электронов. Используются три различных люминофорных материала, по одному для красного, зеленого и синего.Чтобы создать разные цвета, меняют интенсивность каждого из трех электронных лучей.
Монитор управляется отдельной печатной платой, известной как адаптер дисплея, которая подключается к материнской плате компьютера. Разные платы управляют разными типами дисплеев. Например, карта VGA (видеографический массив) стала стандартом для цветных мониторов.
Сейчас в моде плоские мониторы. По своей сути они плоские, поэтому занимают меньше места. Кроме того, они обеспечивают четкое изображение и устраняют мерцание экрана.
В портативных компьютерах вместо кинескопа используется плоский жидкокристаллический дисплей (ЖКД). ЖК-дисплей использует сетку кристаллов и поляризационные фильтры для отображения изображения. Кристаллы в разной степени блокируют свет, создавая точки на изображении.
11. Прочтите текст еще раз и ответьте на эти вопросы.
1. По мнению автора, какова важность разрешения в пикселях. 2. Какая единица измерения частоты используется для измерения частоты обновления монитора. 3. По мнению авторов, почему низкая частота обновления может вызывать утомление глаз 4.Какое вещество поражает электроны в мониторе 5. Какая стандартная система отображения для многих ПК 6. Что означает ЖК-дисплей Какие типы компьютеров используют ЖК-дисплеи 12. Типы приводов. Посмотрите на иллюстрации и узнайте:
1 размер дискеты 2 емкость дискеты высокой плотности 3 имя жесткого диска 4 емкость хранилища SyQyest 5 система, вмещающая ленты 10 ГБ 6 a тип привода, используемый цифровыми фотоаппаратами и музыкальными проигрывателями.
3,5-дюймовая дискета Жесткий диск Съемный жесткий диск Гибкий диск высокой плотности (HD) Большинство ПК имеют один жесткий диск, называемый популярными дисками, на которых Zip может хранить 1.44 МБ информации. Диск C. Используется для хранения программного обеспечения и Jaz-систем. В дисководе гибких дисков используются файлы 3,5-дюймовых дисков, организованные удобным способом. Iomega. Syquest и его называемый диск A. На жестком диске можно разместить несколько картриджей, вмещающих 1,5 ГБ.
гигабайта данных Ленточный накопитель Карманный накопитель Microdrive Ленточный накопитель хранит данные на ленте Сверхпортативные накопители используются с Microdrive — это самые маленькие картриджи. Используется для резервного копирования мобильных компьютеров. Они вмещают 40 Мбайт жесткого диска для цифровых фотоаппаратов.Цифровые аудиокассеты. Система Peerless может содержать ноутбуки и аудиоплееры. На нем может храниться до 10 ГБ данных. Диски объемом 20 ГБ, что позволяет вам иметь размер 340 МБ и 1 ГБ для хранения тысяч файлов MP3 и емкости. Он использует компьютерные видеоигры. Карточный адаптер.
Он использует компьютерные видеоигры. Карточный адаптер.
13а. Сопоставьте инструкции с картинками.
1. Защищайте дискеты от высоких температур.
2. Перед открытием файлов, полученных из Интернета или по электронной почте, проверьте наличие вирусов.
3. Храните резервные копии (резервные копии) ваших данных.
4. Магнитные поля могут повредить информацию, хранящуюся на дисках. Не оставляйте их возле телефона.
5. Храните диски вдали от воды и влажности.
6. При обращении с CD или DVD держите диски за края.
13б. В парах сообщайте друг другу, что вы должны или не должны делать для защиты своих данных.
Пример Нельзя ставить диски друг на друга.
1 диски в защитном футляре 2 аккуратно вставить в дисковод 3 рядом с магнитами; они могут повредить хранящуюся на них информацию 4 регулярно обновлять антивирусную программу, поскольку новые вирусы создаются каждый день 5 пароли и устройства безопасности для защиты конфиденциальной информации 14a. Прочтите текст и сравните термины слева с пояснениями справа.
Прочтите текст и сравните термины слева с пояснениями справа.
1 резервное хранилище a) каталог, где хранится каждый фрагмент данных и как его найти 2 дискеты b) записывающие головки 3 дисковод c) вторичная память 4 форматирование d) дискеты 5 каталог e) инициализация; установка дорожек и секторов на магнитных дисках 6 головок чтения / записи f) устройство, которое вращает диски и содержит головку чтения / записи. Технические детали Дискеты называются так потому, что они состоят из гибкого пластика с намагничивающейся поверхностью.
Поверхность диска делится на концентрические круги или дорожки, которые затем делятся на сектора. Когда вы вставляете чистый диск в дисковод, он должен быть инициализирован или отформатирован, прежде чем на него можно будет записать информацию. Это означает, что магнитные области создаются для каждой дорожки и сектора вместе с каталогом или каталогом, в котором будет записано конкретное расположение файлов.
Когда вы сохраняете файл, операционная система перемещает головки чтения / записи диска в сторону пустых секторов, записывает данные и записывает запись для каталога. Позже, когда вы открываете этот файл, ОС ищет его запись в каталоге, перемещает головки чтения / записи в правильные сектора и считывает файл в область RAM.
Позже, когда вы открываете этот файл, ОС ищет его запись в каталоге, перемещает головки чтения / записи в правильные сектора и считывает файл в область RAM.
Жесткие диски работают так же, как дискеты. Но у них есть важные преимущества: они могут хранить гораздо больше данных и вращаться с более высокой скоростью, поэтому вы можете хранить и извлекать информацию намного быстрее, чем с дискет. Скорость, с которой жесткий диск находит данные, называется временем доступа или временем поиска. Среднее время доступа измеряется в миллисекундах (мс).Большинство жестких дисков имеют время доступа от 8 до 14 мс.
Необходимо различать время доступа (например, 9 мс) и скорость передачи данных (средняя скорость, необходимая для передачи данных с дисковой системы в оперативную память, например, 10 мегабит в секунду). Помните, что скорость передачи зависит также от мощности вашего ПК.
Если вы используете только текстовые редакторы, вам потребуется меньше места для хранения, чем при использовании программ САПР, звука и анимации. Если вам нужен дополнительный жесткий диск, вы должны рассмотреть тип механизма.Существуют внутренние и внешние диски, которые представляют собой жесткие диски, запаянные в приводной блок, внутри или прикрепленные к компьютеру.
Если вам нужен дополнительный жесткий диск, вы должны рассмотреть тип механизма.Существуют внутренние и внешние диски, которые представляют собой жесткие диски, запаянные в приводной блок, внутри или прикрепленные к компьютеру.
Другой тип жесткого диска, известный как съемный, позволяет записывать данные на картриджи, которые можно извлекать и хранить в автономном режиме в целях безопасности.
Некоторые системы позволяют создавать резервные копии всего ПК на одном диске.
В ноутбуках используются накопители карманного размера. Цифровые фотоаппараты и музыкальные плееры используют микроприводы со специальными картами.
14б.Теперь прочтите эти предложения и решите, истинны они (T) или ложны (F).
1. Жесткие диски быстрее гибких дисков.
2. Время доступа — это среднее время, необходимое записывающим головкам для перемещения и доступа к данным.
3. Время доступа и скорость передачи данных у мужчин одинаковы.
4. В жестких дисках используются жесткие вращающиеся диски.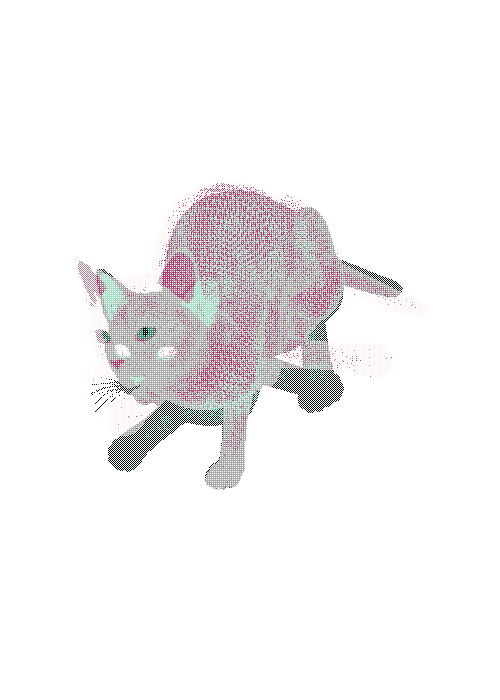
5. Жесткий диск примерно в 20 раз быстрее дисковода гибких дисков.
6. Если вы используете мультимедийные приложения, вам потребуется такая же емкость памяти, как и для текстовых процессоров.
7. Съемные картриджи не подлежат транспортировке.
15. Посмотрите на группы слов и решите, к какому классу принадлежит каждое слово: существительное, глагол, прилагательное или наречие. Закончите предложения.
магнит магнитный магнитный магнетизм намагниченный 1. это наука о магнитных явлениях и свойствах.
2. Дискеты и жесткие диски считаются запоминающими устройствами.
3. Данные записываются на диск в виде точек, называемых битами.
записывающее устройство записи записано 4.Все диски должны быть инициализированы, прежде чем на них будет записана информация.
5. Головки следуют по дорожкам и намагничивают покрытие вдоль каждой дорожки.
6. Дисковод работает очень похоже на магнитную ленту, которую можно воспроизводить и записывать.
фрагмент фрагментация дефрагментатор фрагментирован 7. После создания, удаления и изменения большого количества файлов жесткий диск становится _ с разбросанными по нему частями.
8. снижает скорость доступа к данным, потому что дисководу приходится работать тяжелее, чтобы найти части файла, хранящиеся в разных местах.
9. Чтобы распознать жесткий диск, вы можете использовать оптимизатор диска или _; это запишет ваши файлы в непрерывные кластеры.
16. Перед чтением текста постарайтесь ответить на эти вопросы.
1. Что означает CD-ROM 2. В чем разница между CD-R и CD-RW 3. Как вы произносите эти выражения на вашем языке компакт-диск CD-ROM дисковод лазерная технология стираемый оптический диск 17. Каковы преимущества и недостатки оптических дисков Прочтите текст, чтобы проверить свой ответ.
Оптические диски и приводы Оптические диски могут хранить информацию с гораздо большей плотностью, чем магнитные диски. Таким образом, они идеальны для мультимедийных приложений, где изображения, анимация и звук занимают много места на диске. Кроме того, на них не действуют магнитные поля.
Кроме того, на них не действуют магнитные поля.
Решено: Курсор случайным образом перемещается по экрану — Сообщество службы поддержки HP
@ dmonroe216
Вы проделали замечательную работу, выполнив предложенные ранее шаги, отличная работа 🙂
И не волнуйтесь, так как мы сможем исправить это, выполнив еще несколько шагов, и я буду с вами, пока мы не убедимся, что проблема решена.
Если альтернативная / внешняя мышь также не работает, возможно, проблема связана с сенсорным экраном, а не с сенсорной панелью,
Вот что вам нужно сделать, чтобы подтвердить мою теорию:
Я рекомендую протестировать ваш сенсорный экран на предмет сбоев оборудования,
воспользуйтесь этой ссылкой, чтобы запустить тест с помощью инструмента диагностики оборудования.
Также проверьте экран BIOS, перезапустив и нажав F10 для доступа, если сенсорный экран не реагирует так, как должен в BIOS, это аппаратная неисправность,
Если в BIOS все работает нормально, обновите драйверы сенсорного экрана / дисплея до последней версии с официального веб-сайта HP.
Обратитесь в HP, если проблема не исчезнет на экране BIOS, чтобы настроить службу ремонта оборудования:
Воспользуйтесь следующей ссылкой, чтобы создать себе номер дела, затем позвоните, и это может помочь ускорить процесс звонка:
Шаг 1. Откройте ссылку: www.hp.com/contacthp/
Шаг 2. Введите номер продукта или выберите автоматическое определение
Шаг 3. Прокрутите вниз до «Все еще нужна помощь? Заполните форму, чтобы выбрать варианты связи»
Шаг 4.Прокрутите вниз и щелкните: Параметры контакта HP — щелкните Получить номер телефона, чтобы получить дело вместе с номером телефона.
Они будут рады вам немедленно помочь.
Если вы хотите выразить признательность за мои усилия,
Пометить мое сообщение как принятое.
И щелкните значок «Пурпурный палец вверх» внизу моего комментария.
С уважением,
Riddle_Decipher
Я сотрудник HP
Графический интерфейс пользователя (GUI) упрощает использование компьютеров. В графическом интерфейсе используются значки. Иконки — это изображения, которые представляют программы, папки и файлы
В графическом интерфейсе используются значки. Иконки — это изображения, которые представляют программы, папки и файлы
а) Можете ли вы определить какой-либо из этих значков?
f
б) Найдите значки для программного обеспечения, которое управляет этими элементами:
| 1 дата и время 2 мышь | 3 шрифта 4 клавиатура | 5 модем 6 звуков |
Прослушивание
a) Диалоговое окно.Изучите это диалоговое окно. Отметьте (√) функции, которые вы можете идентифицировать:
1. текстовое поле
2. вкладка
3. флажок
4. Строка заголовка
5. раскрывающийся список
6. командная кнопка
А теперь послушайте и проверьте свои ответы.
б) Послушайте еще раз. Сопоставьте характеристики диалогового окна (1-4) с примерами на экране (a-d):
| 1 командная кнопка 2 диалоговое окно 3 вкладка 4 раскрывающийся список | a Находка b Продвинутый c Заглянуть в d Остановить |
c) Вот шаги для использования этого диалогового окна.Поместите их в правильном порядке:
a Введите имя, местоположение и требуемый текст.
b Нажмите кнопку Найти сейчас .
c Выберите вкладку.
d Открыть диалоговое окно.
Чтение
а) Прочтите текст и найдите определения:
Большинство компьютеров имеют графический интерфейс пользователя. Интерфейс — это соединение между пользователем и компьютером.Наиболее распространенный тип графического интерфейса пользователя использует систему WIMP.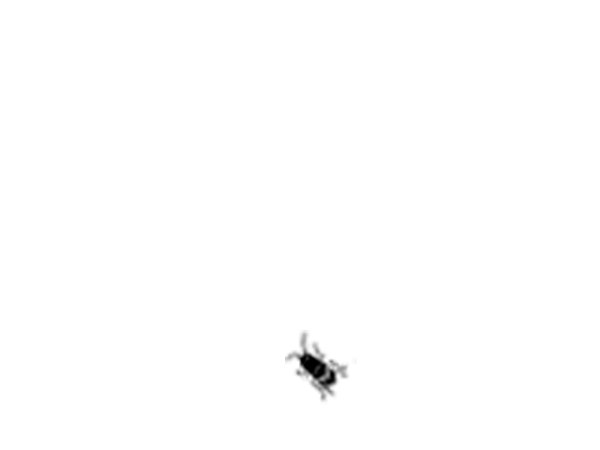 WIMP означает окно, значок, меню (или мышь), указатель (или раскрывающееся / всплывающее меню).
WIMP означает окно, значок, меню (или мышь), указатель (или раскрывающееся / всплывающее меню).
Окно — это область на экране компьютера, где вы можете видеть содержимое папки, файла или программы. Некоторые системы позволяют отображать несколько окон на экране одновременно, и окна могут перекрывать друг друга. Окно вверху является «активным», то есть используемым.
Иконки — это маленькие картинки на экране.Они представляют программы, папки или файлы. Например, значок корзины представляет собой программу удаления и восстановления файлов. В большинстве систем есть специальная область экрана, на которой отображаются значки.
Меню предоставляют пользователю список вариантов. Вы управляете меню, нажимая и отпуская одну или несколько кнопок мыши.
Указатель — это стрелка, которую вы используете для выбора значков или выбора параметров из меню. Вы перемещаете указатель по экрану с помощью мыши. Затем вы нажимаете кнопку мыши, чтобы использовать объект, выбранный указателем.
Затем вы нажимаете кнопку мыши, чтобы использовать объект, выбранный указателем.
б) Прочтите термины, убедитесь, что вы теперь их значения:
окно
полоса прокрутки
строка меню
раскрывающееся меню
указатель
кнопки панели инструментов
иконки дисков
папки
иконки программ
значки документов
значок принтера
значок док-станции
c) Прочтите определения, чтобы проверить свои ответы:
Окно : область просмотра меньше или равна размеру экрана.Используя разные окна, вы можете работать с несколькими документами одновременно.
Полоса прокрутки: область, обычно вокруг двух сторон окна в графическом интерфейсе пользователя, которая позволяет пользователю перемещаться по документу.
Строка меню : область в верхней части экрана, которая обеспечивает доступ к различным меню.
Выпадающее меню : меню, которое пользователь открывает из имени в строке меню в верхней части экрана, выбирая имя с помощью мыши.
Указатель : стрелка, управляемая мышью, которая позволяет перемещаться по экрану.
Кнопки панели инструментов : находятся в верхней части окна, они переводят вас в домашнюю папку и другие.
Иконки : графические изображения (или интуитивно понятные символы), используемые для представления объекта или задачи.
Папки : контейнеры для документов и приложений.
Dock : набор значков в нижней части экрана, которые обеспечивают мгновенный доступ к наиболее часто используемым вещам.
d) Прочтите статью ниже и решите, какое из выражений в поле лучше всего описывает графический интерфейс пользователя (GUI):
| удобный медленный привлекательный текстовый сложный графический |
Графические интерфейсы
Термин «пользовательский интерфейс» относится к стандартным процедурам, которым пользователь следует для взаимодействия с определенным компьютером. Несколько лет назад способ доступа пользователей к компьютерной системе был довольно сложным.Им приходилось запоминать и вводить множество команд только для того, чтобы увидеть содержимое диска, скопировать файлы или ответить на один запрос. Фактически, компьютеры использовали только специалисты, поэтому не было необходимости в удобном интерфейсе. Однако сейчас компьютеры используют самые разные люди, и в результате все большее внимание уделяется пользовательскому интерфейсу.
Несколько лет назад способ доступа пользователей к компьютерной системе был довольно сложным.Им приходилось запоминать и вводить множество команд только для того, чтобы увидеть содержимое диска, скопировать файлы или ответить на один запрос. Фактически, компьютеры использовали только специалисты, поэтому не было необходимости в удобном интерфейсе. Однако сейчас компьютеры используют самые разные люди, и в результате все большее внимание уделяется пользовательскому интерфейсу.
Хороший пользовательский интерфейс важен, потому что, покупая программу, вы хотите легко ею пользоваться. Более того, графический интерфейс пользователя экономит много времени: вам не нужно запоминать команды для выполнения приложения; вам нужно только указать и щелкнуть, чтобы его содержимое появилось на экране.
Компьютеры Macintosh с пользовательским интерфейсом, основанным на графике и интуитивно понятными инструментами, были разработаны с единственной ясной целью: облегчить взаимодействие с компьютером. Их интерфейс называется WIMP: Window, Icon, Mouse и Pointer , а программные продукты для Macintosh были разработаны, чтобы в полной мере использовать его функции с использованием этого интерфейса. Кроме того, микросхемы ROM Macintosh содержат библиотеки, которые предоставляют разработчикам программ процедуры для создания окон, диалоговых окон, значков и всплывающих меню.Это гарантирует создание приложений с высоким уровнем согласованности.
Их интерфейс называется WIMP: Window, Icon, Mouse и Pointer , а программные продукты для Macintosh были разработаны, чтобы в полной мере использовать его функции с использованием этого интерфейса. Кроме того, микросхемы ROM Macintosh содержат библиотеки, которые предоставляют разработчикам программ процедуры для создания окон, диалоговых окон, значков и всплывающих меню.Это гарантирует создание приложений с высоким уровнем согласованности.
Сегодня наиболее инновационными графическими пользовательскими интерфейсами являются Macintosh, Microsoft Windows и графический менеджер презентаций OS / 2s. Эти три платформы включают в себя схожие функции: рабочий стол со значками, окнами и папками, селектор принтеров, поиск файлов, панель управления и различные настольные аксессуары. Двойной щелчок по папке открывает окно, содержащее программы, документы или другие вложенные папки. В любой момент в папке вы можете запустить нужную программу или документ, дважды щелкнув значок, или перетащить его в другое место.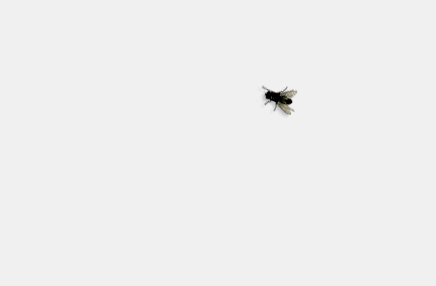
Эти три платформы различаются в других областях, таких как установка устройства, подключение к сети или совместимость с прикладной программой.
Эти интерфейсы оказались настолько успешными, потому что они чрезвычайно просты в использовании. Хорошо известно, что компьютеры, работающие с привлекательным интерфейсом, стимулируют пользователей быть более креативными и дают высококачественные результаты, что оказывает большое влияние на широкую публику.
д) Найдите ответы на эти вопросы:
1) Что означает аббревиатура GUI?
2) Каков вклад компьютеров Macintosh в развитие графической среды?
3) Что означает аббревиатура WIMP?
4) Какие вычислительные среды, основанные на графике, упоминаются в тексте?
5) Как запустить программу на компьютере с графическим интерфейсом?
6) Можете ли вы назвать две причины важности дружественных интерфейсов?
Решить анаграммы
1), предполагающий прямое общение между компьютером и человеком, который его использует (прилагательное) ____ACEEIINRTTV
2) место, где что-то происходит или существует _____ACILNOOT
3) маленькая стрелка на экране компьютера, которую вы перемещаете, перемещая мышь ______
EINOPRT
4) ряд символов (значков), обычно под строкой меню, которые представляют различные команды или инструменты, необходимые пользователю для использования программы _____ ABLOORT
5) раздел памяти, в котором временно хранятся данные во время их копирования и вставки _____ ABDILOPR
6) можно использовать, можно получить ______ AAABEILLV
7) общая граница () между системами, устройствами и программами _____ ACEEFINRT
8) акт поиска данных в компьютерной системе _____ ACEHRS
9) для выбора того, что обычно отображается на экране _____ CEELST
10) умеют работать вместе; соответствуют определенным стандартам _____ ABCEILMOPT
: 2015-10-27; : 2282 | |
:
:
:
© 2015-2020 лекции.

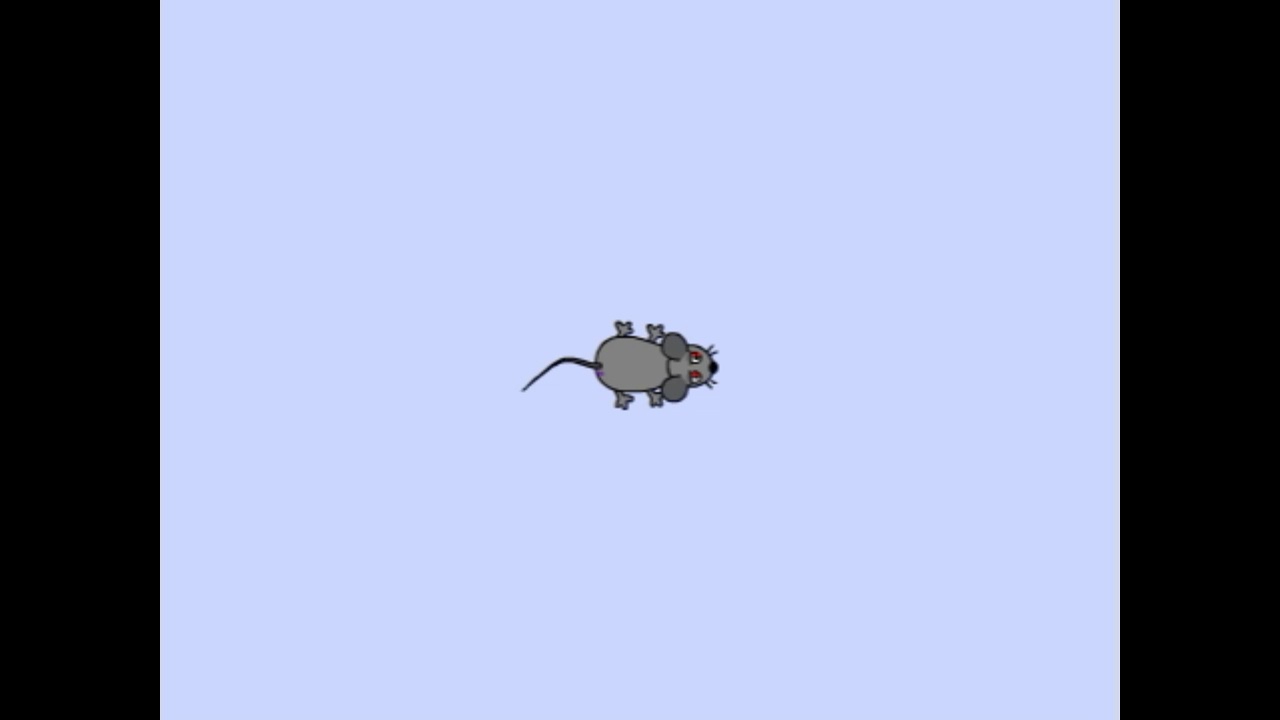

 В этом случае указатель, который бегает по экрану, управляется другим человеком. Хотите прекратить это – отключите программу или интернет от ПК. Так это можно легко проверить.
В этом случае указатель, который бегает по экрану, управляется другим человеком. Хотите прекратить это – отключите программу или интернет от ПК. Так это можно легко проверить.
 В графическом интерфейсе используются значки. Иконки — это изображения, которые представляют программы, папки и файлы
В графическом интерфейсе используются значки. Иконки — это изображения, которые представляют программы, папки и файлы