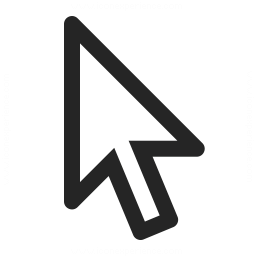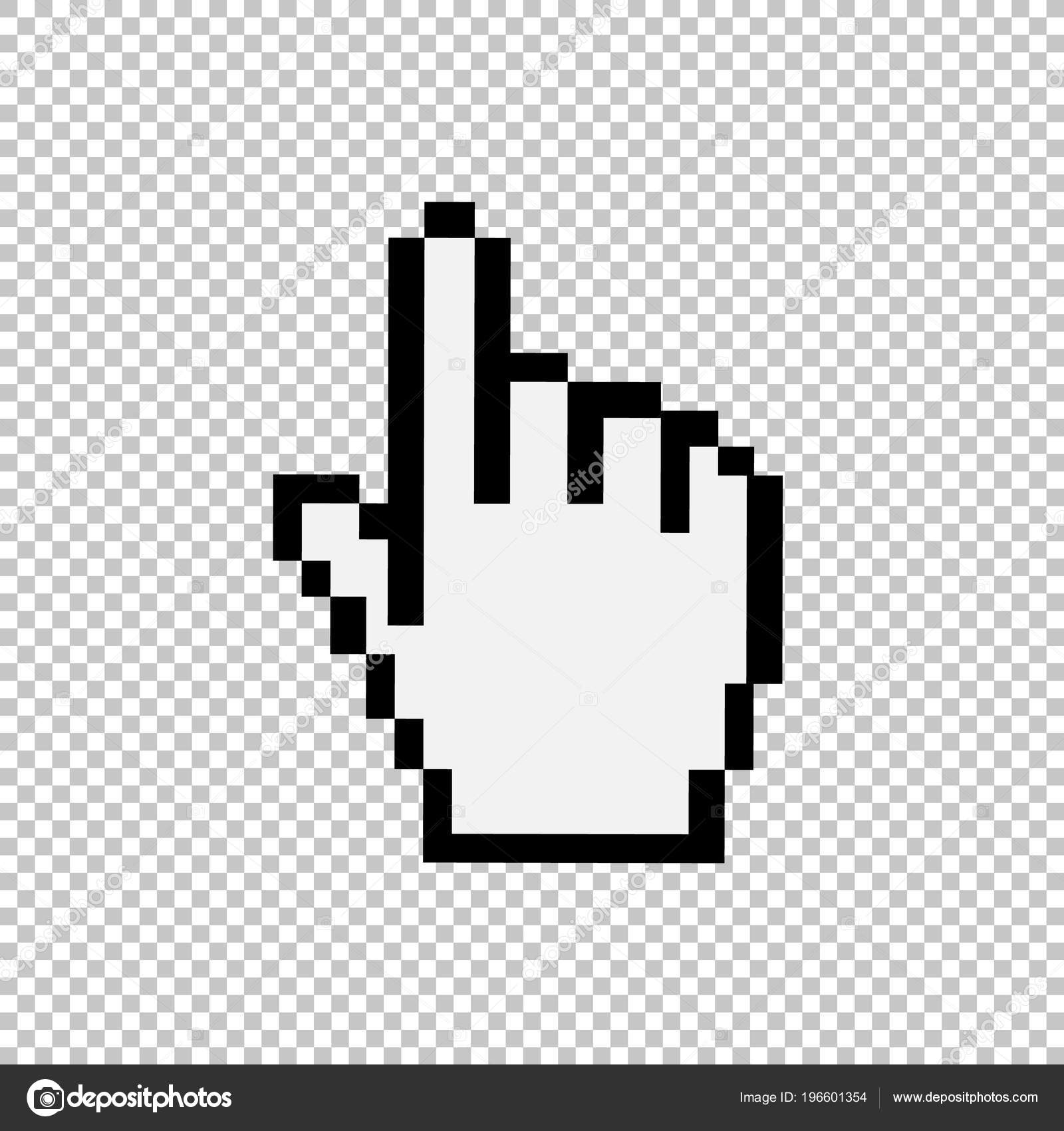Мышка уходит за пределы экрана Windows на компьютере, ноутбуке причины и решение проблемы
На этой странице вы найдете информацию, почему на компьютере или ноутбуке мышка уходит за пределы экрана Windows, рассмотрим причину и решение проблемы.
Если вы заметили, что мышка уходит за пределы экрана вправо, то скорее всего включен режим расширенного рабочего стола на 2 монитора. То есть, указатель компьютерный мыши переходит на второй экран и это создает неудобство при пользовании. Возможная причина, почему курсор мыши начал уходить за край экрана Windows — это вы или кто-то другой случайно активировали этот режим с клавиатуры компьютера или ноутбука, нажав на специальную кнопку или через настройки. Ниже мы покажем, какая кнопка на клавиатуре отвечает за расширения на два экрана и где в настройках отключается этот режим. И не забывайте смотреть комментарии под статьей, возможно, кто-то уже поделился дополнительной информацией по решению проблемы именно для вашего случая.
Для начала давайте посмотрим какая кнопка на клавиатуре отвечает за то, что мышка стала уходить за пределы экрана Windows 10 вправо. Для примера мы взяли ноутбук Леново, надеюсь, информация подойдет и для вашего компьютера или ноутбука. Вот эта кнопка на клавиатуре отвечает за расширения рабочего стола на два экрана. На моем ноутбуке Lenovo эта функция привязана к кнопке
Теперь давайте посмотрим где в настройках Виндовс отключить чтоб указатель мыши не уходил вправо за край монитора.
Нажимаем на «Пуск» .
В открывшемся меню пуск переходим в «
В параметрах нам нужно открыть «Система» .
В настройках системы нужен пункт «Дисплей» .
Теперь нам нужно в пункте «Несколько дисплеев» выбрать «Показать только на 1«.
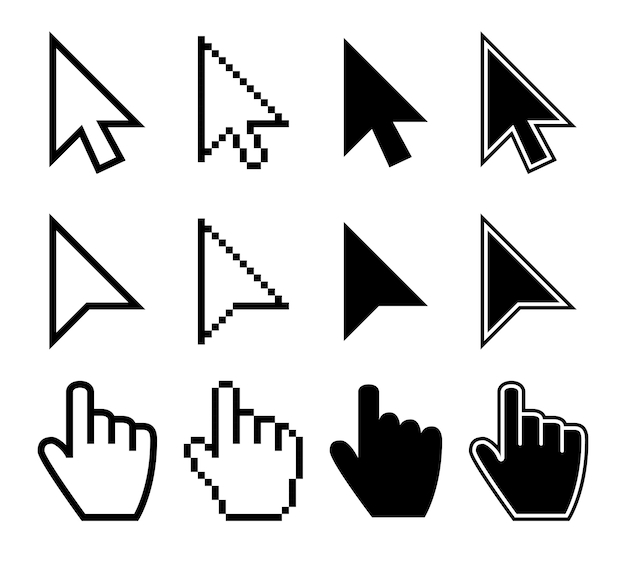 Смотрите на прикрепленный ниже скриншот, где выделены нужные пункты чтоб убрать рабочий стол Виндовс расширенный на 2 монитора.
Смотрите на прикрепленный ниже скриншот, где выделены нужные пункты чтоб убрать рабочий стол Виндовс расширенный на 2 монитора.
Если у вас настройки не такие как указано выше, то попробуйте так:
Открываем «Пуск» далее «Панель управления» далее «Экран» далее «
Так же можете попробовать и так:
Открываем «Пуск» далее «Панель управления» далее «Персонализация» далее «Экран» и «Настройка параметров экрана» где выбираем нужный режим монитора.
Надеюсь информация оказалась полезной. Не забудьте оставить отзыв и указать устройство и версию Windows на котором смогли отключить или нет режим, когда курсор уходил за правый край экрана. Если вы решили проблему иным способом, то просим поделиться ниже в комментариях, возможно информация оставленная вами окажется самой полезной.
> Главная сайта
> Компьютерная помощь
> Android помощь
Автор статьи Ренат Галиев. Опубликовано 22-03.2021г.
Добавить отзыв или поделиться полезной информацией по теме страницы.
ОБНОВИТЬ СТРАНИЦУ С ОТЗЫВАМИАвтор:Сергей
16-07-2022
02 час. 54 мин.
Сообщение:
Спасибо, как раз возникла такая проблема, хотя я просто воткнул кабель display port в другой разъем, чем прежде, и почему то выставилось «расширить эти экраны».
Бесплатно телефон по акции. Бесплатные телефоны, смартфоны сенсорные и кнопочные как брендовых производителей Samsung, iPhone так и малоизвестных.
Настройка мыши при работе на 2 монитора
Обновлено 17 марта, 2021
Для удобства работы за компьютером воспользуйтесь дополнительными функциями при настройке мыши .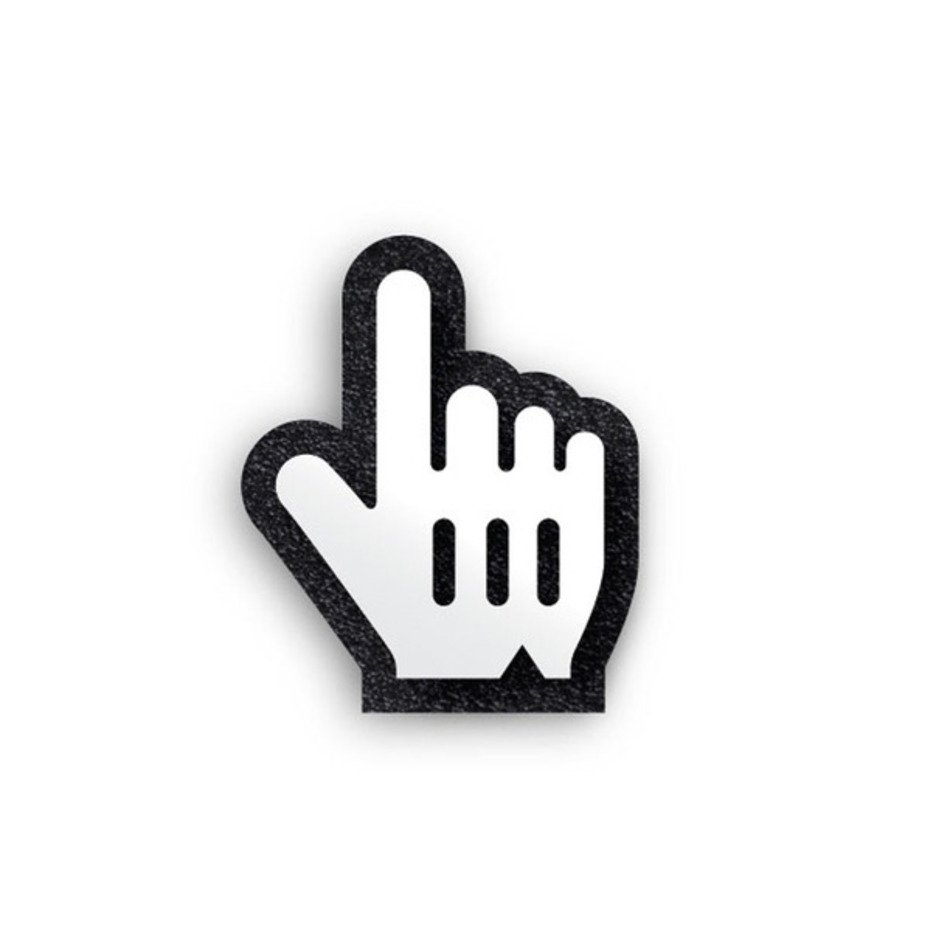
- Переход курсора мыши с экрана на экран при использовании двух мониторов
- Курсор мыши во время игры уходит на второй монитор
- 2 экрана, 2 клавиатуры и 2 мыши (2 независимых курсора)
- Дополнительные настройки мыши
- Spacedesk – перетаскивать мышку на другой монитор в локальной сети
Настройка перехода курсора мыши с экрана на экран при использовании двух мониторов
При неправильной настройке расположения экранов курсор перемещается с одного экрана монитора на второй монитор через противоположную боковую сторону экрана. Как исправить?
Как исправить?
Открываем Панель управления\Все элементы панели управления\Экран\Разрешение экрана
Надо поменять местами 1 и 2 экран простым перетаскиванием мыши, получаем:
2 и 1 мониторТеперь курсор перемещается правильно!
Перемещение мыши между моноторами с помощью клавиатуры используя программу Actual Multiple Monitors:
Мышь во время игры уходит на второй монитор
В этом случае поможет программа
Actual Multiple Monitors скачать
,
в настройках горячих клавиш этой программы есть возможность
- запретить указателю мыши выходить за пределы монитора или за пределы окна,
- есть и обратная возможность – без сворачивания игры переводить курсор на второй дисплей .

или использовать портативную программу Dual Display Mouse Manager скачать
Dual Display Mouse Manager при запуске DDMM курсор мыши блокируется в окне монитора, разрешение перехода на второй (или третий) монитор при нажатой клавише Ctrl.
В настройках экрана можно ограничить линию перехода курсора мыши, если расположить экраны таким образом:
Посмотрите эту статью тоже: Компьютерная техника — периферия
переход курсора на второй монитор только по красной линии2 экрана, 2 клавиатуры и 2 мыши (2 независимых курсора)
Программа АСТЕР поможет запустить такую конфигурацию.
Дополнительные настройки мыши
Скорость движения указателя мыши при работе на двух и более мониторах.
Если медленно перемещается мышь на двух экранах.
Для удобной работы задайте этот параметр таким, чтобы движение кистью руки перемещало курсор мыши по диагонали из одного угла монитора в противоположный угол второго монитора:
Все знают стандартные настройки – открытие двойным кликом, выделение – одинарным. Гораздо удобнее открывать файлы одинарным щелчком, а выделять наведением курсора.
Как это сделать? Жмем кнопку “Пуск” – находим “Панель управления” – заходим в “Параметры папок” (для Win7) или “Свойства папки” (для WinXP), для
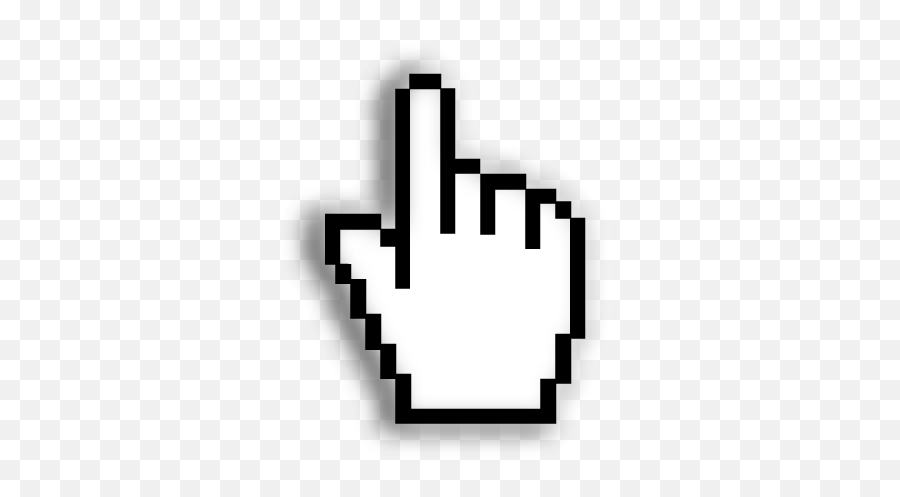 Всё. Жмите – Применить – ОК. Открывать файлы одним щелчком
Всё. Жмите – Применить – ОК. Открывать файлы одним щелчкомКурсор мыши на кнопке по умолчанию сделает более удобной навигацию при работе, для этого в Панели управления выберите “Мышь” и на вкладке “Параметры указателя” поставьте галку “На кнопке выбираемой по умолчанию”.
Посмотрите эту статью тоже: Клавиатура и мышь для ноутбуков Logitech Wireless Combo mk240
Просмотреть, как выглядит эта настройка можно на примере Очистки корзины – “Вы действительно хотите удалить этот файл?” – по умолчанию подтверждается курсором на кнопке “Да”
Некоторые компьютерные вирусы блокируют окна и бывают неприятные моменты, когда открывается окно какой-нибудь программы, а кнопки управления – ОК или Отказаться и т.п., находятся вне рабочего стола ; и шапка окна не позволяет переместить окно программы вверх-вниз или вправо-влево. В этом случае поможет программа
KDE Mover-Sizer 2.8 скачать
(программа работает в фоне)
В этом случае поможет программа
KDE Mover-Sizer 2.8 скачать
(программа работает в фоне)
удерживая клавишу ALT при нажатой левой кнопке мыши (ЛКМ) можно перемещать окно,
при нажатой правой (ПКМ) – изменить размер окна ;
курсор должен находится в любом места внутри изменяемого окна.
На компьютер+ 2 монитора или компьютер+монитор +телевизор системах, или когда на рабочем столе открыто несколько окон добавим еще одну опцию – активировать окно при наведении на него курсора мыши.
Для этого жмем “Пуск” – Панель управления – Все программы – Стандартные – Специальные возможности – Центр спец.возможностей – находим “Облегчение работы с мышью” – и в этом окне ставим галку на пункте “ Активировать окно при наведении ” – Применить – ОК.
Ваши вопросы по настройке мыши для многомониторных систем задавайте в комментариях.
Windows Расположение мониторов | StarTech.com
Поддержка
Часто задаваемые вопросы о продукте
Чтобы мышь правильно перемещалась между вашими мониторами, вы должны переставить мониторы в Windows, чтобы они соответствовали физическому расположению ваших мониторов на вашем столе. Для этого выполните следующие действия в зависимости от вашей операционной системы:
Windows 11
- Нажмите значок Windows на панели задач (или клавишу Windows на клавиатуре) и найдите 9.0011 Настройки дисплея .
- Щелкните Несколько дисплеев.
- Нажмите Идентифицировать , чтобы отобразить номера на каждом подключенном мониторе, показывая, как операционная система назначила их позиции.

- Нажмите и перетащите значки монитора, чтобы они лучше всего соответствовали вашим физическим настройкам.
- Нажмите Применить , чтобы подтвердить изменения и закрыть окно.
Windows 10 и Windows 8
- На клавиатуре нажмите Клавиша Windows + X и выберите Панель управления .
- Нажмите Внешний вид и персонализация , затем нажмите Дисплей .
- Выберите параметр Разрешение или Настроить разрешение в левом столбце, после чего ваши мониторы будут отображаться в виде пронумерованных значков.
- Нажмите Идентифицировать , чтобы отобразить номера на каждом подключенном мониторе, показывающие, как операционная система назначила их позиции.
- Нажмите и перетащите значки монитора, чтобы они лучше всего соответствовали вашим физическим настройкам.

- Нажмите OK , чтобы применить изменения и закрыть окно.
Windows 7 и Windows Vista
- Нажмите кнопку Пуск и выберите Панель управления .
- Нажмите Внешний вид и персонализация, , затем нажмите Дисплей .
- Нажмите Разрешение или Настроить разрешение из левого столбца, который будет отображать ваши мониторы в виде пронумерованных значков.
- Нажмите Идентифицировать , чтобы отобразить номера на каждом подключенном мониторе, показывающие, как операционная система назначила их позиции.
- Нажмите и перетащите значки монитора, чтобы они лучше всего соответствовали вашим физическим настройкам.
- Нажмите OK , чтобы применить изменения и закрыть окно.
Windows XP
- Нажмите кнопку Пуск и выберите Панель управления .

- Дважды щелкните Отображение .
- Перейдите на вкладку Настройки , на которой ваши мониторы будут отображаться в виде пронумерованных значков.
- Нажмите Идентифицировать , чтобы отобразить номера на каждом подключенном мониторе, показывающие, как операционная система назначила их позиции.
- Нажмите и перетащите значки монитора, чтобы они лучше всего соответствовали вашим физическим настройкам.
- Нажмите OK , чтобы применить изменения и закрыть окно.
Чтобы зеркально отразить изображение с основного монитора вместо расширения рабочего стола, см. следующие часто задаваемые вопросы: http://www.startech.com/faq/Windows_Mirroring_Monitors
|
Этот FAQ относится к следующим продуктам:
107B-USB-HDMI DK30C2DPPD DKT30CSDHPD3 MST30C2HHPD MSTCDP122DP MSTCDP122HD MSTCDP123DP MSTCDP123HD МСТДП122ДП МСТДП123ДП МСТДП123ХД МСТДП124ДП МСТМДП122ДП МСТМДП123ДП МСТМДП123ХД МСТМДП124ДП СВ231ДД2ДУА СВ231ДВДДУА СВ231ДПДДУА SV231DPDDUA2 СВ231ДВГАУ2А SV231DVIDDU SV231QDVIUA СВ231ТДВИУА СВ431ДД2ДУА SV431DDUSB СВ431ДДВДУА СВ431ДХД4КУ SV431DPDDUA2 СВ431ДВГАУ2А SV431DVIDDU СВ431ТДВИУА USB2DVI USB2DVIE2 USB2DVIE3 USB2DVIMM6 USB2DVIPRO USB2DVIPRO2 USB2HDMI USB2VGADVI USB2VGAE2 USB2VGAE3 USB2VGAMM6 USB2VGAPRO USB2VGAPRO2 USB32DP24K60 USB32DP4K USB32DPES USB32DPES2 USB32DPPRO USB32DVIEH USB32DVIPRO USB32HD4 USB32HD4K USB32HDDVII USB32HDE USB32HDEH USB32HDEh4 USB32HDES USB32HDPRO USB32VGAE USB32VGAEH USB32VGAEh4 USB32VGAES USB32VGAPRO USB32VGAV USBA2DPGB USBC2HD4
Подождите.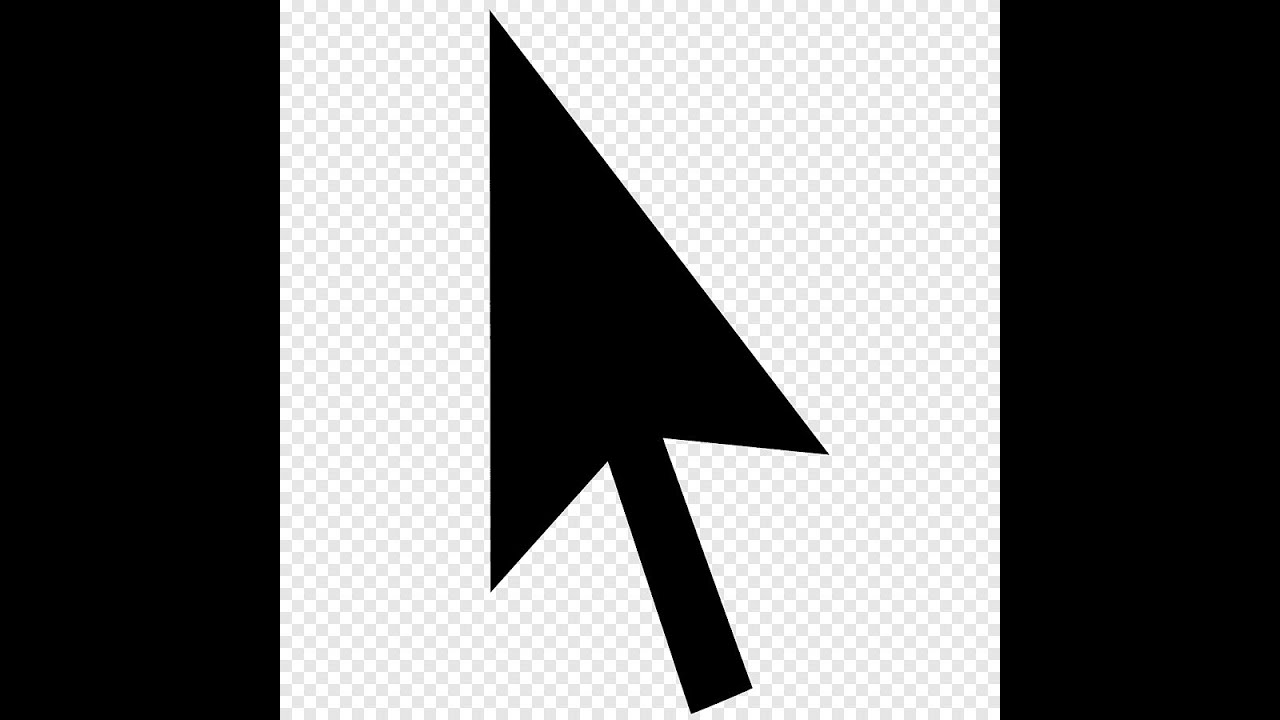 ..
..
Как привязать мышь к одному монитору
Многие выбирают установку двух мониторов по нескольким причинам. При установке нескольких дисплеев мышь может свободно перемещаться с одного монитора на другой. Но что, если это функция, которую вы не хотите иметь, поскольку она вызывает раздражающие нежелательные вещи?
В этом случае вы можете задаться вопросом, как привязать курсор мыши только к одному монитору. В этой статье мы расскажем, как вы можете это сделать, и поможем вам контролировать это.
Как привязать мышь к одному монитору на ПК с Windows
К счастью, есть довольно простые способы зафиксировать мышь на одном экране. Когда дело доходит до ПК с Windows 7 или более поздних версий, у вас есть два основных способа добиться этого.
Самый простой способ: Настройки операционной системы
Среди всех других решений многие забывают самое простое и простое – изменение настроек непосредственно в вашей операционной системе.![]() Если использование сторонних приложений вам не по душе, это решение — все, о чем вы, возможно, просили.
Если использование сторонних приложений вам не по душе, это решение — все, о чем вы, возможно, просили.
Обычно мониторы располагаются один за другим, поэтому курсор свободно перемещается между ними по всей границе.
Изменение системных настроек работает в Windows 7, 10 и 11, но другие ОС Windows обычно имеют аналогичные настройки. Вот как это сделать:
- Щелкните правой кнопкой мыши на рабочем столе и выберите «Настройки дисплея».
- Перейдите к настройкам разрешения экрана, чтобы увидеть выравнивание ваших мониторов.
- Выберите, где вы хотите заблокировать мышь.
- Нажмите на монитор, на котором вы хотите зафиксировать мышь, и перетащите его выше или ниже, чтобы он стоял по диагонали.
Таким образом, ваш курсор все еще будет перемещаться между экранами, но только если вы перетащите его по диагонали от края. Это решение устраняет большинство проблем, вызванных свободно плавающей мышью.
Если это не идеально для вас, и вы хотите добиться полной блокировки монитора, вам придется полагаться на сторонние приложения.
Блокировка мыши на одном экране с помощью сторонних приложений
Большинство пользователей, которые хотят привязать мышь к одному экрану, используют инструменты для работы с двумя мониторами или приложение Cursor Lock. Оба инструмента бесплатны для скачивания.
Блокировка мыши с помощью инструментов для работы с двумя мониторами
Инструменты для работы с двумя мониторами — это программный инструмент, предназначенный для упрощения управления настройками с несколькими мониторами. Чтобы привязать мышь к одному экрану с помощью этого инструмента, выполните следующие действия:
- Запустите инструменты для работы с двумя мониторами.
- На панели уведомлений щелкните значок приложения, чтобы открыть окно приложения.
- Когда вы откроете приложение, перейдите в «Общие» в меню слева.

- Выберите параметр «Закрепить курсор на экране».
- Выберите «Изменить».
- Появится новое окно, где вы должны выбрать «Включить эту горячую клавишу».
- Назначьте горячую клавишу этой опции свободной комбинации кнопок по вашему выбору.
- Нажмите «ОК» и сохраните настройки.
Блокировка мыши с помощью блокировки курсора
Блокировка курсора — это программное решение для блокировки мыши на одном экране, предлагающее более сложные функции. Блокировка мыши — бесплатная функция, но если вам нужны более продвинутые настройки, также доступна премиум-версия.
Эта программа превращает физический край вашего монитора в цифровую границу для мыши. Инструмент позволяет вам видеть оба монитора и позволяет выбрать, где зафиксировать курсор. Ограничивая область мыши, вы предотвращаете ее блуждание в любой нежелательной области вашего виртуального рабочего пространства.
Приложение предлагает возможность точно определить область, в которой вы хотите ограничить вашу мышь, и, установив это, мышь будет работать только в этой области. Это также позволяет вам выбрать горячую клавишу для блокировки мыши.
Это также позволяет вам выбрать горячую клавишу для блокировки мыши.
Как привязать мышь к одному монитору на Mac
Компьютеры Mac позволяют использовать почти все устройства Apple в качестве второго экрана. Apple предлагает множество функций, опций и способов настройки работы с несколькими дисплеями на Mac. Однако проблема с плавающим курсором мыши такая же, как и у пользователей Windows.
Mac не имеет системной опции для блокировки мыши при использовании нескольких экранов. Также отсутствуют бесплатные сторонние приложения, которые решают эту проблему.
В качестве работающего решения мы нашли EdgeCase в App Store. Это небольшой пакет утилит, который предотвращает перемещение мыши между мониторами. К сожалению, его покупка стоит 14,99 долларов.
В качестве альтернативы, просто увеличив курсор в настройках отображения ОС, вы сможете лучше видеть движение курсора. Эта опция может не полностью остановить ваш курсор от перехода к постоянному экрану.