Почему дергается (дрожит) курсор мыши? — Запускай.РФ
Разберем основные причины того почему дергается (дрожит) курсор мыши и расскажем как привести работу курсора в нормальное рабочее состояние. Причин дрожания курсора мыши может быть больше десяти. Курсор может дергаться в определенной программе, при наступлении определенного события, эпизодически или постоянно, тому есть простые логические причины.
Надеемся эта инструкция будет полезна для вас. Вы всегда можете обратиться к нам за услугами бесплатной диагностики, компьютерной помощи, ремонта компьютера и по любым другим вопросам, касающихся компьютерной техники.
Итак, основные причины проблем дерганья курсора и пути их устранения
Курсор мыши дергается из-за посторонних предметов
Первое и самое простое действие, если курсор постоянно дергается вне зависимости от чего либо — переверните мышь вверх и посмотрите на экран.
В механические части лазерных или оптических мышей может попасть грязь (пыль, еда, волоски и пр.). Переверните мышь и при наличии посторонних элементов в области датчиков на их поверхностях или углублениях удалите эти посторонние элементы. Рекомендуем удалять загрязнения аккуратно, чтобы не повредить датчики. Не надо сильно усердствовать, интенсивно выковыривая посторонние предметами различными железками. Также не рекомендуем промывать жидкостями и сильно смачивать элементы мыши — этот совет специально для домохозяек. Оптимальным вариантом удаление сильных загрязнений — баллон со сжатым воздухом или аккуратная протирка специальным моющим составом, к примеру, составом для чистки мониторов. Если это не привело к нормализации работы курсора мыши и он все еще дергается, читайте дальше.
Курсор мыши дергается из-за неправильной рабочей поверхности
Часто некоторые люди даже не понимают, что мышь должна находиться на специально предназначенной для ее нормальной работы поверхности — это коврик. Несомненно, к примеру, старые версии механических мышей с колесиком внутри могут работать и на прозрачной стеклянной поверхности, но конструкция оптических и лазерных мышей в подавляющем большинстве случаев предполагает наличие правильной рабочей поверхности. Попробуйте поместить мышь на коврик, возможно это остановит дрожание курсора.
Попробуйте поместить мышь на коврик, возможно это остановит дрожание курсора.
Курсор мыши может дергаться из-за вирусов
В практике бывают случаи когда и мышь новая и поверхность нормальная и настройки тоже, а курсор все равно дергается. Таких случаев не много, но они есть. Причиной тому могут быть вредоносные программы. Следует проверить операционную систему и программы на наличие вирусов хорошим антивирусом.
Курсор дрожит из-за повышенной чувствительности мыши
Курсор может дергаться из-за некорректных настроек чувствительности мыши. Имеются два варианта настройки чувствительности. Первый вариант сводится к тому, что в панели управления нужно выбрать пункт меню, ответственный за настройку параметров работы мыши/курсора и откалибровать чувствительность до нужного уровня. Второй вариант заключается в настройке параметров мыши при наличии дополнительно установлено программного обеспечения для мыши, поставляемого вместе с ней — это относится в большей степени к дорогим качественным мышкам к которым разработчики постарались написать дополнительное ПО для расширения функционала и более тонкой настройки их продукта. В этом случае надо открыть дополнительно установленную программу и провести калибровку в ней.
Неправильная работа и установка драйверов приводит к дрожания мыши
Бывает так, что драйвер, отвечающий за корректную работу мыши поврежден, устарел или не совместим с текущей версией системы. Решение этой проблемы в большинстве случаев элементарно. Нужно открыть панель управления, далее перейти в раздел Система и открыть диспетчер устройств, найти в списке устройств элемент мыши и нажать на кнопку обновления драйверов. Рекомендуем скачивать драйвера для мыши с официальных сайтов. Кроме драйвера мыши может потребоваться установить или обновить драйверы для других элементов системы, которые могут влиять на работу мыши.
Дерганье курсора мыши из-за неправильного обновления
Одной из причин дерганья курсора может быть некорректно установленное обновление или обновление, вызывающее конфликт устройств. Увы, с этим вы ничего толком поделать не можете кроме того, что удалить последнее загруженное обновление или попробовать после его удаление повторную установку этого самого последнего обновления. К примеру, в практике было много случаев при которых курсор переставал дергаться только после удаления обновления за номером KB2847204 в Windows 7.
Увы, с этим вы ничего толком поделать не можете кроме того, что удалить последнее загруженное обновление или попробовать после его удаление повторную установку этого самого последнего обновления. К примеру, в практике было много случаев при которых курсор переставал дергаться только после удаления обновления за номером KB2847204 в Windows 7.
Курсор начинает дергаться только при запуске программы Х
Вы запустили компьютер, в нормальном режиме работаете, запускаете, к примеру, Skype и курсор начинает дергаться. Такая ситуация может быть вызвана не только Скайпом, но и рядом других программ. Связано это в первую очередь с тем, что при установке программ могут произойти сбои, решить которые помогает переустановка таких программ с чисткой реестра. Реже при запуске тех или иных программ курсом может начать дрожать из-за повышенной нагрузки таких программ на систему. Нагрузку может вызвать множество причин: некорректная установка, вредоносное ПО, замещение одних элементов на другие, повышенный расход ресурсов системы и многое другое.
Курсор дергается только в какой-нибудь игре
Если стрелка (курсор) мыши начинает дергаться только в определенной игре, то налицо нехватка системных ресурсов — это общий фактор. Если системе не хватает ресурсов, то она гораздо медленнее справляется с обработкой и выводом данных. В этом случае необходимо проводить комплексную оптимизацию компьютера или повышать его быстродействие путем модернизации системного блока.
Дергается курсор беспроводной мыши, проводная работает нормально
Если у вас есть две мышки — одна проводная, работает нормально, а вторая беспроводная, работает с дерганьем, то в этом случае возможными причинами могут являться следующие:
- грязь в/на механических элементах
- некорректно работающие драйверы
- дополнительные настройки чувствительности
- плохое беспроводное соединение (Bluetooth)
- низкий заряд аккумуляторов
Некоторые решения проблем, связанных с этими причинами описаны выше.![]()
Что делать если курсор дрожит только Microsoft Word?
Это тоже довольно распространенный случай. В 90% случаев дрожание курсора в Word связано с базовыми настройками самого Word’a и операционной системы. Первым делом надо открыть настройки мыши в панели управления и сменить тип схемы указателя мыши с любого установленного в положение Нет и перезагрузить ПК. Если это не помогает, то вторым шагом следует запустить базовый элемент системы Windows — Автоматическая диагностика. Этот элемент можно с легкостью найти, введя его название в поисковую строку Windows. Дрожание курсора также могут вызвать встроенные в Word макросы или большой размер файла. В примерно половине случаев устранить дрожание мыши в Word’e помогает переустановка пакета Microsoft Office.
Курсор дергается даже при отключенной мыши
В этом случае уже следует детально диагностировать работу системы, так как установить однозначную причину такого поведения курсора проблематично из-за довольно большого количества возможных вариантов — настройки, реестр, вирусы, автозапуск, службы, порты и прочее. Ознакомьтесь с информацией изложенной выше на странице или обращайтесь к нам за помощью. Постараемся помочь!
Советы по решению проблем дерганья мыши, связанные с реестром
Мы уже убедились на практике в том, что давать советы и рекомендации по приведению работы курсора мыши, вызванные наличием проблем в реестре давать не только бессмысленно, но и опасно. Неумелые действия рядовых пользователей в реестре Windows могут обернуться печальными последствиями в работе системы и ее составляющих.
Воздействие простой перезагрузки на дерганье
Иногда при дерганье мыши помогает самая банальная перезагрузка компьютера. Это связано с временными файлами и данными внесенными во временную/оперативную память компьютера. Если этот совет не помог, читайте информацию, расположенную выше.
Дерганье курсора мыши и видео карты ATI
Обладатели некоторых моделей видеокарт производства компании ATI могут стать обладателями навязчивого подергивания курсора.![]() Как вы уже поняли — это связано с программным обеспечением ATI. В ряде случаев решить эту проблему удается следующими последовательными действиями:
Как вы уже поняли — это связано с программным обеспечением ATI. В ряде случаев решить эту проблему удается следующими последовательными действиями:
- в поле поиска Windows написать команду msconfig и нажать кнопку ОК
- в меню перейти во вкладку Службы
- в службах найти пункт ATI External Event Utility и нажать кнопку ОК
- перезагрузить компьютер
Конфликт подключенной мыши и тачпада ноутбука
Иногда по ряду причин возникает конфликтная ситуация между подключенной к ноутбуку мышью и его тачпадом. Это связано с мелкими конфликтами программного обеспечения. Решается данная проблема тривиально: отключаете работу тачпада с помощью функциональных клавиш на клавиатуре или в диспетчере устройств и работает со своей проводной или беспроводной мышью.
Что делать если мышь перемещается то плавно, то рывками?
Если курсор какое то время работает нормально, потом дрожит, потом опять нормально, то причин тому множество, все они описаны выше. Читайте.
Надеемся, что данный материал поможет решить проблемы, связанные с неадекватным поведением в работе мыши и ее курсора. В этой статье приведен исчерпывающий список возможных неисправностей и пути их решения. Вы всегда можете обратиться к нам за помощью в решении любых компьютерных проблем.
Застыл курсор на экране что делать. Что делать, если «зависла» мышка на компьютере
Доброго времени суток, читатели.
Некоторые пользователи встречаются с ситуацией, когда на персональном компьютере или ноутбуке залипает курсор мыши. Для устранения проблемы необходимо выяснить причины, из-за которых это происходит. А их в свою очередь немало. При этом необходимо учитывать все нюансы, включая устройство, к которому подключен манипулятор.
Первые обычно связаны с сопутствующим обеспечением – драйверами. Кроме того, на корректную работу влияют внутренние системные ошибки и редкие конфликты между подключенными устройствами. Или же попросту произведена неправильная настройка.![]()
Аппаратные ошибки — устранение ( )Если все вышеописанное исправить можно сравнительно просто, то аппаратные ошибки «вылечить» будет сложнее. К ним относятся такие недуги:
повреждение провода;
плохое или отсутствующее питание на порте подсоединения;
проблемы внутри манипулятора.
Независимо от версии операционной системы, установленной на компьютере, будь то Windows 7 или Windows 10, первое, на что нужно обратить внимание – целостность самого устройства. Если вдруг на подключаем компоненте явно видны внешние повреждения, существует немалая вероятность, что и внутри на плате мог произойти скол или другое нарушение контактов. К сожалению, при отсутствии соответствующих знаний и необходимого оборудования, решить проблему будет максимально сложно.
Иногда отключается манипулятор в результате выхода из строя подсоединяемого кабеля. Если вы точно знаете, где находится обрыв – есть шанс своими силами устранить проблему, правда он не будет самым эстетичным. Так, нужно отключить компонент, вырезать проблемный участок провода. Затем оголить контакты на двух частях шнура и соединить соответствующие жилы между собой. Обязательно после этого необходимо каждую отдельную «скрутку» закрыть изоляционным материалом – обычно используется липкая лента. А уже после этого все прячется под термоусадочной пленкой. Хотя удобней конечно же будет использовать все ту же изоленту.
Лично я несколько раз таким образом восстанавливал мышки от разных производителей. Конечно же это не может гарантировать в будущем долгий срок «жизни» компонента. Так что после подобных операций лучше все же поискать новый элемент. Ну а до тех пор можно обойтись и «
В некоторых случаях компьютер самостоятельно отключает питание порта USB, к которому подсоединена мышь. И на ноутбуках такая ситуация встречается чаще, чем на стационарных машинах. В результате нужный нам элемент не выполняет все предписанные функции. Для проверки ситуации в Windows 8 и других операционках ближайших версий необходимо выполнить ряд действий:
Для проверки ситуации в Windows 8 и других операционках ближайших версий необходимо выполнить ряд действий:
Программные ошибки — устранение ( )Стоит отметить, что этот же способ подходит и для Windows XP.
Сразу нужно сказать, что проблемы такого рода появляются чаще. Дело в том, что большая часть современных манипуляторов определяются операционкой в автоматическом режиме, что не всегда является отличным вариантом, так как некоторые гаджеты обладают собственными особенностями. А потому стандартные драйвера, предусмотренные в системе попросту не подходят.
Что делать в таком случае? Нужно воспользоваться решением, которое предлагается в комплекте с элементом. Или же поискать необходимое ПО на официальном сайте. Обычно это помогает решить проблему.
Если же вы замечаете, что на экране курсор продолжает вести себя странно, проверьте систему на вирусы. В некоторых ситуациях именно вредоносное программное обеспечение является проблемой. После его удаления все должно работать в нормальном режиме.
Что ж, как видно, существует много причин, из-за которых курсор может вести себя не так, как раньше. Чтобы вернуть полноценную работоспособность, необходимо сначала выяснить причину.
Надеюсь, вы сможете решить проблемы, возникшие с вашей мышью.
Всем привет! Зависает мышка на компьютере что делать? Этот вопрос я разберу ниже. Мышка является одним из основных составляющих в компьютере. Без этого устройства на нём работать будет достаточно проблематично. Часто бывает, что компьютерная мышь перестаёт исправно функционировать.
Самым распространённым «глюком» мышки является её зависание. Если это произошло, нет необходимости нервничать и психовать. Для начала нужно выяснить причину неисправности манипулятора. Это достаточно непростая операция, но в этой статье я вам расскажу обо всём, что необходимо учесть при ремонте любимой компьютерной мышки.
Перед началом ремонта мышки нужно выяснить причину, по которой она функционирует неисправно. Всего существует два основных типа зависаний:
Всего существует два основных типа зависаний:
- Аппаратные;
- Программные.
Итак, если причина в программных ошибках, то здесь нужно искать проблемы в драйверах или же внутри самой операционной системы. Кроме того не нужно забывать про оборудование, установленное на компьютере. Некоторые устройства могут просто на просто конфликтовать между собой.
Что касаемо аппаратных ошибок, то их значительно больше. Соответственно и исправлять их будет немного тяжелее, нежели программные «лаги».
Теперь давайте разберём, какие же аппаратные ошибки могут приводить к медленной и зависающей работе вашего компьютера:
- В первую очередь, это повреждённый или нерабочий USB-кабель;
- Если порт подключения не подключён;
- Неисправная компьютерная мышь;
- Далее нужно вспомнить про полноценную работу USB-входа. Просто некоторые контакты могут отходить, а соответственно и мышка будет работать через раз. Пока не пошевелишь кабель или USB-jack;
Это основные аппаратные причины зависания манипулятора. Если после поэтапной проверки мышка всё равно продолжает неправильную работу, то скорее всего дело обстоит в программных ошибках. Их может быть несколько:
- Первоначально нужно проверить наличие необходимых драйверов. Часто случается, что установлена не та версия, или вовсе старая;
- Далее проверьте настройки мышки. Она просто может быть неправильно настроена;
- Из-за наличия некоторых подключённых устройств, функционал манипулятора может быть нарушен.
ВИДЕО: НАСТРОЙКА МЫШКИ — НАЧАЛО
АППАРАТНЫЕ ОШИБКИ: СПОСОБЫ УСТРАНЕНИЯ
Мы дошли до самого основного – устранения неисправностей. Прежде чем начинать лезть в систему, убедитесь в том, что компьютерная мышка цела. Если она падала или ударялась, возможно, внутри устройства мог отойти контакт на специальной плате. При отсутствии специального паяльного аппарата и умения паять лучше всего будет оставить эту мышку или отдать тому, кто сможет исправить данную проблему.
Одной из распространённых причин является поломка самого кабеля, соединяющего мышь с компьютером. Ремонт такого провода обойдётся вам приблизительно за ту же цену, что и новый манипулятор. Поэтому решать вам, ремонтировать или приобрести новую рабочую мышку.
Также распространена ошибка, когда компьютер автоматически отключается от основного концентратора USB. Именно это и может привести устройство в нерабочее состояние. Проверить это можно, следуя данной инструкции:
- Необходимо открыть «Панель управления». Для тех, кто не в курсе, она находится в меню «Пуск»;
- В ярлыке под именованием «Система» вам потребуется найти вкладку «Оборудование». Входим в данную вкладку;
- Здесь нажимает на «Диспетчер устройств»;
- Зрительно ищем пункт под названием «Контроллер универсальной шины USB»;
- В данной вкладке кликаем по «USB концентратор»;
- Находим «Управление электропитанием». Нажимаем на данный пункт;
- В этой вкладке вы перед собой сможете увидеть пунктик «Разрешить отключение устройства для экономии». При наличии галочки напротив данного пункта, убираем её. Дело в том, что система компьютера может нередко переходить к режиму экономии электроэнергии, а соответственно и отключать некоторые устройства.
ПРОГРАММНЫЕ ОШИБКИ: СПОСОБЫ УСТРАНЕНИЯ
Несмотря на то, что аппаратные ошибки возникают, программное обеспечение гораздо чаще может быть виной тормозной работы компьютерной мыши. Сегодня создаётся огромнейшее количество мышек, и практически все они автоматически определяются системой Windows. Однако не все современные гаджеты оснащены необходимым драйвером, и готовы принять условия подключаемой мышки. Об этом тоже не нужно забывать.
Стоит отметить, что при покупке дорогих манипуляторов в комплекте предоставляется специальный диск с необходимыми драйверами. Кроме того, их можно скачать на официальном сайте производителя мышки. Обычно такие программы раздаются совершенно бесплатно.![]() После установки данных утилит мышь может начать функционировать исправно.
После установки данных утилит мышь может начать функционировать исправно.
Если же и это вам не принесло положительных результатов, необходимо зайти в меню «Диспетчер устройств». При наличии ошибок напротив некоторых значков могут стоять вопросительный или же восклицательный знак. Те драйвера, напротив которых имеются подобные знаки, вам потребуется установить заново.
Теперь давайте поговорим о настройке мыши. Многие из пользователей ранее никогда не сталкивались с данной операцией. Сейчас я подробно и поэтапно расскажу, как это осуществляется.
Мышь – неотъемлемая часть практически любой современной компьютерной системы. Без нее невозможно совершение многих действий. И тем неприятнее бывает, если не двигается курсор мыши, но мышь работает . То есть горит индикация питания, устройство подсоединено к компьютеру, но, никакой ответной реакции на действия пользователя не наблюдается.
И причин тому, как и методов решения, может быть несколько. Все их можно разделить на:
- программные проблемы;
- аппаратные проблемы.
В первую очередь, отвечая на вопрос, что делать, если не работает мышка, можно посоветовать немного подождать. Вполне возможно, что компьютер просто «подвис» и перестал реагировать на команды не только мыши, но и остальных устройств.
Если же проблема не в этом, то можно перебрать следующие пути решения:
- просто перезагрузить компьютер. Можно удивиться тому, как много проблем можно решить простой перезагрузкой ПК;
- возможно, что «слетели» драйверы мыши. Естественный выход – переустановить их;
- также нужно посмотреть, определяется ли мышь самой системой. Для этого, вызвав контекстное меню иконки «Мой компьютер», выбираем пункт «Свойства». Затем переходим на вкладку «Диспетчер устройств» и в открывшемся окне найти «Мыши и иные указывающие устройства». Здесь должна быть видна мышь пользователя. Если ее нет, то можно попытаться переподключить ее и при необходимости произвести переустановку драйвера;
- если проблема наблюдается в какой-то конкретной программе, имеет смысл посмотреть, выставлена ли мышь в настройках данной программы.

Если все эти проблемы методом исключения были опробованы, но так и не принесли результатов, то вопрос: если зависает мышка на компьютере что делать – остается открытым.
И в этом случае нужно переходить к так называемым «железным» или аппаратным проблемам:
- поврежден соединительный кабель. Можно попробовать найти и устранить разрыв;
- нет контакта в порте компьютера. Возможно, разболталось соответствующее гнездо для подключения. Можно попробовать подключить мышь в другое;
- если мышь беспроводная, то причина может быть также в сопутствующих электромагнитных наводках. Например, если рядом лежит еще одна беспроводная мышь, или если неподалеку работает мощный источник электромагнитного излучения. Также имеет смысл проверить, не сели ли батарейки;
- причиной нерабочего состояния как шариковой, так и оптической мыши может быть загрязнение рабочей поверхности самого устройства или коврика (или прочей рабочей плоскости). Соответственно, нужно почистить мышь, коврик и т.д.
Совет: если ничего не помогает, причина поломки куда серьезнее, нужно нести устройство в сервисный центр.
Однако бывает гораздо проще просто приобрести новую мышку, чем ремонтировать старую.
29.02.2016
Сейчас компьютер или ноутбук есть практически у каждого. Согласитесь, довольно сложно представить свою жизнь без этого устройства. И если дома – это в первую очередь средство для развлечений, то на работе – предельно важный инструмент. Для большего удобства пользования настольным ПК и лэптопом были придуманы клавиатура и мышка. Последняя, почему-то порою дает сбои в работе или, говоря проще, зависает. Давайте же попробуем разобраться, в чем причина этой неисправности и как ее устранить.
- Поломка.
Первое и самое очевидное, что приходит в голову – это поломка. Что ж, такое вполне возможно. Могла поломаться сама мышь, мог повредиться кабель (беспроводной переходник) и нужно понять, так ли это на самом деле.![]() Внимательно осмотрите манипулятор и провод на целостность. Если у вас дома есть другая мышка, попробуйте подключить ее.
Внимательно осмотрите манипулятор и провод на целостность. Если у вас дома есть другая мышка, попробуйте подключить ее.
- Порт для подключения.
Вполне возможно, что причина неисправности не в мышке, а в разъеме, в который вы ее подключаете. Если это стандартный (PS/2) порт, то есть, единственный в своем роде на тыльной панели вашего ПК, единственное решение проблемы – покупка USB или беспроводной мыши, источник сигнала для которой, опять-таки, подключается в USB-порт. Если ваша мышь и так подключена в этот разъем, извлеките ее из одного порта и вставьте в другой. Быть может, проблема именно в нем.
- Загрязнение.
Ели ваша мышь имеет шаровой привод (колесико), переверните ее, извлеките этот шарик, и хорошенько там все прочистите. За длительное время использования манипулятора там накапливается огромное количество грязи, пыли, волос и прочего мусора. Все это, конечно же, оказывает негативное воздействие на работу мыши, вплоть до отсутствия реакции на действия пользователя.
Если у вас оптическая мышь, ее тоже можно и нужно время от времени прочищать. Правда, единственное, что вы можете проделать в данном случае, так это очистить небольшую впадинку, где размещена оптика. Если этого покажется недостаточно, попробуйте разобрать мышь, но делайте это лишь в том случае, если вы уверены, что соберете ее обратно. В противном случае, предварительно отложите деньги на покупку нового манипулятора.
- Компьютерный вирус.
Возможно, вы просто подхватили на просторах интернета вирус, который теперь серьезно нагружает вашу операционную систему, тем самым вызывая зависание мышки, а вместе с ней и всего остального, происходящего на компьютере. Все, что вы можете сделать в данном случае, проверить ПК на наличие вирусов и удалить их, если таковые будут обнаружены, используя для этого .
Если зависания мыши происходят только при запуске системы, а потом проходят, возможно, причина этого в большом количестве программ в меню автозагрузки, которые запускаются со стартом ОС.![]() На деле большинство из них вам не нужны, по крайней мере, сразу же после включения. Предлагаем вам отключить то, в чем вы не испытываете неотложной потребности. Антивирус, конечно же, нужно оставить активным.
На деле большинство из них вам не нужны, по крайней мере, сразу же после включения. Предлагаем вам отключить то, в чем вы не испытываете неотложной потребности. Антивирус, конечно же, нужно оставить активным.
Для этого откройте «Диспетчер Задач » (Ctrl + Shift + Esc ) и перейдите в раздел «».
- Слабая система, требовательные программы.
Возможно, мышка зависает из-за того, что ваш компьютер не справляется с возложенными на него задачами. Такое часто бывает со старыми машинами при попытке запуска какой-нибудь требовательной программы. Пока идет процесс запуска, мышка вполне может не реагировать на действия пользователя. Решение проблемы в данном случае не самое лицеприятное – либо необходимо улучшить компьютер, выполнив его апгрейд, либо же просто не нагружать его тем, что ему не по силам.
На этом все, теперь вы знаете, что делать, если зависает мышка на компьютере , а также все причины, по которым это может происходить.
Не виден курсор мыши — Служба поддержки Blizzard
Обновлен: 2 месяца назад
Номер статьи (ID) 9740
Применимо к играм:
Выберите игру, в которую вы играете.
- Выберите опцию
- Откройте приложение Battle.net, выберите World of Warcraft в левой части окна, затем нажмите и выберите Открыть в Проводнике.
- Откройте папку World of Warcraft.
- Откройте папку _retail_.
- Нажмите правой кнопкой мыши по Wow.exe и выберите Свойства.
- Откройте вкладку Совместимость.
- Убедитесь, что опция Переопределить режим масштабирования высокого разрешения включена. Выберите Приложение из списка.
Замечание: Если эта опция отсутствует, проверьте наличие обновлений Windows. - Нажмите OK и вернитесь к игре.

Windows 7, Windows 8.1
- Нажмите правой кнопкой мыши по рабочему столу и выберите Разрешение экрана.
- Нажмите на Изменение размеров текста и других элементов.
- Замените размер на Малый или Средний (наши игры не совместимы с настройкой большого размера).
- Нажмите Принять.
- Перезапустите компьютер.
Windows 10
Любой из указанный шагов может разрешить проблему.
- Настройки мыши
- Нажмите комбинацию клавиш Win+Q для открытия поиска.
- Введите: Параметры специальных возможностей мыши.
- В секции Размер указателя выберите первую или вторую опцию.
- Настройки разрешения
- Нажмите правой кнопкой мыши по рабочему столу и выберите Параметры экрана.
- Переместите ползунок Изменить размер текста левее.
Если указанные выше советы не помогли, попробуйте следующее:
- Откройте приложение Battle.net, выберите World of Warcraft в левой части окна, затем нажмите и выберите Открыть в Проводнике.
- Откройте папку World of Warcraft
- Откройте папку _retail_
- Откройте папку WTF.
- Откройте файл Config.wtf при помощи блокнота.
- Добавьте следующую строку в самом конце документ: SET gxCursor «0»
- Сохраните и закройте файл.
- Откройте приложение Battle.net, выберите StarCraft II в левой части окна, затем нажмите и выберите Открыть в Проводнике.
- Откройте папку StarCraft II.
- Нажмите правой кнопкой мыши по StarCraft II.exe и выберите Свойства.
- Октройте закладку Совместимость.
- Убедитесь, что опция Переопределить режим масштабирования высокого разрешения включена. Выберите Приложение из списка.
Замечание: Если эта опция отсутствует, проверьте наличие обновлений Windows.
- Нажмите OK и вернитесь к игре.
Windows 7, Windows 8.1
- Нажмите правой кнопкой мыши по рабочему столу и выберите Разрешение экрана.
- Нажмите на Изменение размеров текста и других элементов.
- Замените размер на Малый или Средний (наши игры не совместимы с настройкой большого размера).
- Нажмите Принять.
- Перезапустите компьютер.
Windows 10
Любой из указанный шагов может разрешить проблему.
- Настройки мыши
- Нажмите комбинацию клавиш Win+Q для открытия поиска.
- Введите: Параметры специальных возможностей мыши.
- В секции Размер указателя выберите первую или вторую опцию.
- Настройки разрешения
- Нажмите правой кнопкой мыши по рабочему столу и выберите Параметры экрана.
- Переместите ползунок Изменить размер текста левее.
- Откройте приложение Battle.net, выберите Diablo III в левой части окна, затем нажмите и выберите Открыть в Проводнике.
- Откройте папку Diablo III.
- Нажмите правой кнопкой мыши по Diablo III.exe и выберите Свойства.
- Октройте закладку Совместимость.
- Убедитесь, что опция Переопределить режим масштабирования высокого разрешения включена. Выберите Приложение из списка.
Замечание: Если эта опция отсутствует, проверьте наличие обновлений Windows. - Нажмите OK и вернитесь к игре.
Windows 7, Windows 8.1
- Нажмите правой кнопкой мыши по рабочему столу и выберите Разрешение экрана.
- Нажмите на Изменение размеров текста и других элементов.
- Замените размер на Малый или Средний (наши игры не совместимы с настройкой большого размера).
- Нажмите Принять.

- Перезапустите компьютер.
Windows 10
Любой из указанный шагов может разрешить проблему.
- Настройки мыши
- Нажмите комбинацию клавиш Win+Q для открытия поиска.
- Введите: Параметры специальных возможностей мыши.
- В секции Размер указателя выберите первую или вторую опцию.
- Настройки разрешения
- Нажмите правой кнопкой мыши по рабочему столу и выберите Параметры экрана.
- Переместите ползунок Изменить размер текста левее.
- Откройте приложение Battle.net, выберите Overwatch в левой части окна, затем нажмите и выберите Открыть в Проводнике.
- Откройте папку Overwatch.
- Нажмите правой кнопкой мыши по Overwatch.exe и выберите Свойства.
- Октройте закладку Совместимость.
- Убедитесь, что опция Переопределить режим масштабирования высокого разрешения включена. Выберите Приложение из списка.
Замечание: Если эта опция отсутствует, проверьте наличие обновлений Windows. - Нажмите OK и вернитесь к игре.
Windows 7, Windows 8.1
- Нажмите правой кнопкой мыши по рабочему столу и выберите Разрешение экрана.
- Нажмите на Изменение размеров текста и других элементов.
- Замените размер на Малый или Средний (наши игры не совместимы с настройкой большого размера).
- Нажмите Принять.
- Перезапустите компьютер.
Windows 10
Любой из указанный шагов может разрешить проблему.
- Настройки мыши
- Нажмите комбинацию клавиш Win+Q для открытия поиска.
- Введите: Параметры специальных возможностей мыши.
- В секции Размер указателя выберите первую или вторую опцию.
- Настройки разрешения
- Нажмите правой кнопкой мыши по рабочему столу и выберите Параметры экрана.

- Переместите ползунок Изменить размер текста левее.
- Откройте приложение Battle.net, выберите Hearthstone в левой части окна, затем нажмите и выберите Открыть в Проводнике.
- Откройте папку Hearthstone.
- Нажмите правой кнопкой мыши по Hearthstone.exe и выберите Свойства.
- Октройте закладку Совместимость.
- Убедитесь, что опция Переопределить режим масштабирования высокого разрешения включена. Выберите Приложение из списка.
Замечание: Если эта опция отсутствует, проверьте наличие обновлений Windows. - Нажмите OK и вернитесь к игре.
Windows 7, Windows 8.1
- Нажмите правой кнопкой мыши по рабочему столу и выберите Разрешение экрана.
- Нажмите на Изменение размеров текста и других элементов.
- Замените размер на Малый или Средний (наши игры не совместимы с настройкой большого размера).
- Нажмите Принять.
- Перезапустите компьютер.
Windows 10
Любой из указанный шагов может разрешить проблему.
- Настройки мыши
- Нажмите комбинацию клавиш Win+Q для открытия поиска.
- Введите: Параметры специальных возможностей мыши.
- В секции Размер указателя выберите первую или вторую опцию.
- Настройки разрешения
- Нажмите правой кнопкой мыши по рабочему столу и выберите Параметры экрана.
- Переместите ползунок Изменить размер текста левее.
- Откройте приложение Battle.net, выберите Heroes of the Storm в левой части окна, затем нажмите и выберите Открыть в Проводнике.
- Откройте папку Heroes of the Storm.
- Нажмите правой кнопкой мыши по Heroes of the Storm.exe и выберите Свойства.

- Октройте закладку Совместимость.
- Убедитесь, что опция Переопределить режим масштабирования высокого разрешения включена. Выберите Приложение из списка.
Замечание: Если эта опция отсутствует, проверьте наличие обновлений Windows. - Нажмите OK и вернитесь к игре.
Windows 7, Windows 8.1
- Нажмите правой кнопкой мыши по рабочему столу и выберите Разрешение экрана.
- Нажмите на Изменение размеров текста и других элементов.
- Замените размер на Малый или Средний (наши игры не совместимы с настройкой большого размера).
- Нажмите Принять.
- Перезапустите компьютер.
Windows 10
Любой из указанный шагов может разрешить проблему.
- Настройки мыши
- Нажмите комбинацию клавиш Win+Q для открытия поиска.
- Введите: Параметры специальных возможностей мыши.
- В секции Размер указателя выберите первую или вторую опцию.
- Настройки разрешения
- Нажмите правой кнопкой мыши по рабочему столу и выберите Параметры экрана.
- Переместите ползунок Изменить размер текста левее.
Удобство использования мыши, клавиатуры и других устройств ввода
Существует множество способов сделать более удобным использование устройств, которые взаимодействуют с вашим компьютером, таких как мышь или клавиатура.
Настройка системы для удобной работы с мышью
Для доступа к параметрам мыши нажмите кнопку Пуск, а затем выберите Параметры > Специальные возможности > Мышь.
-
Включите переключатель Управлять мышью с клавиатуры, если вы хотите управлять мышью с помощью цифровой клавиатуры.
-
Выберите Изменить другие параметры мыши, чтобы изменить расположение основной кнопки, выбрать параметры прокрутки и т.
 д.
д. -
Если вы хотите, чтобы указатель мыши оставлял на экране след при перемещении, выберите Дополнительные параметры мыши и установите флажок рядом с пунктом Отображать след указателя мыши на вкладке Параметры указателя.
Параметры мыши
Улучшение видимости указателя мыши
Чтобы сделать указатель мыши более удобным для восприятия, измените его размеры или цвет.
-
Нажмите кнопку пуск > параметры > Специальные возможности > указателя мыши .
-
Чтобы задать нужный размер указателя, настройте ползунок в разделе Изменение размера указателя мыши.
-
Измените цвета указателя мыши на белый, черные, инвертированный или любой другой яркий цвет. Чтобы выбрать цвет из цветового круга, щелкните пункт Выбрать цвет указателя.
Улучшение видимости текстового курсора
В Windows 10 вы можете изменить толщину текстового курсора и добавить цветные индикаторы, чтобы сделать его более заметными.
Изменение толщины текстового курсора
-
Нажмите кнопку пуск > Параметры > Ease of Access указатель на текст> .
-
Чтобы задать нужную толщину курсора, настройте ползунок в разделе Изменение толщины текстового курсора.
Использование индикатора текстового курсора.
-
Нажмите кнопку пуск > Параметры > Ease of Access указатель на текст> .

-
Выберите Включить индикатор текстового курсора.
-
Чтобы задать нужный размер, настройте ползунок Изменение размера индикатора текстового курсора.
-
Выберите один из предлагаемых цветов индикатора курсора или укажите свой цвет для него.
Параметры текстового курсора
Настройка системы для удобной работы с клавиатурой
Если вы хотите облегчить работу с клавиатурой, выберите Параметры клавиатуры ниже или нажмите кнопку Пуск , а затем выберите Параметры > Специальные возможности > клавиатуры и попробуйте выполнить следующие действия.
-
Включите переключатель в разделе Ввод текста с помощью экранной клавиатуры, чтобы выбирать клавиши с помощью мыши или другого указывающего устройства (например, джойстика) или же использовать один переключатель для перехода между клавишами на экране.
-
Включите переключатель в разделе Залипание клавиш, если вам трудно нажимать две клавиши одновременно. Липкие клавиши позволяют использовать сочетания нескольких клавиш (например, CTRL+S), нажимая по одной клавише за раз.
-
Включите переключатель в разделе Озвучивание клавиш переключения режимов для воспроизведения звукового уведомления при каждом нажатии клавиш CAPS LOCK, NUM LOCK или SCROLL LOCK.
-
Включите переключатель в разделе Фильтрация ввода, чтобы настроить чувствительность клавиатуры: заставить ее игнорировать краткие или повторные нажатия клавиш.

-
Включите переключатель в разделе Изменить действия для сочетаний клавиш, чтобы подчеркивать клавиши доступа, если они доступны.
-
Включите переключатель в разделе Сочетание клавиш: PRINT SCREEN, чтобы для запуска функции создания фрагмента экрана использовать клавишу PRT SCR.
Параметры клавиатуры
Примечание.
Вы также можете управлять компьютером с помощью функции распознавания речи Windows. Подробнее см. в статье Использование распознавания речи.
Настройка мыши при работе на 2 монитора
Обновлено 17 марта, 2021
Для удобства работы за компьютером воспользуйтесь дополнительными функциями при настройке мыши.
Настройка перехода курсора мыши с экрана на экран при использовании двух мониторов
поменять местами мониторы – 1 и 2 мониторПри неправильной настройке расположения экранов курсор перемещается с одного экрана монитора на второй монитор через противоположную боковую сторону экрана. Как исправить?
Открываем Панель управления\Все элементы панели управления\Экран\Разрешение экрана
Надо поменять местами 1 и 2 экран простым перетаскиванием мыши, получаем:
2 и 1 мониторЕсли мониторы расположены друг над другом, при вертикальном положении мониторов при неправильном перемещении курсора:
два монитора друг над другом в windows 10поменять местами 1 и 2 мониторТеперь курсор перемещается правильно!
Перемещение мыши между моноторами с помощью клавиатуры используя программу Actual Multiple Monitors:
переместить мышь на другой монитор сочетанием клавиш клавиатуры
Мышь во время игры уходит на второй монитор
В этом случае поможет программа Actual Multiple Monitors скачать,
в настройках горячих клавиш этой программы есть возможность
- запретить указателю мыши выходить за пределы монитора или за пределы окна,
- есть и обратная возможность – без сворачивания игры переводить курсор на второй дисплей.

или использовать портативную программу Dual Display Mouse Manager скачать
Dual Display Mouse Managerпри запуске DDMM курсор мыши блокируется в окне монитора, разрешение перехода на второй (или третий) монитор при нажатой клавише Ctrl.
В настройках экрана можно ограничить линию перехода курсора мыши, если расположить экраны таким образом:
2 экрана, 2 клавиатуры и 2 мыши (2 независимых курсора)
Программа АСТЕР поможет запустить такую конфигурацию.
Дополнительные настройки мыши
Скорость движения указателя мыши при работе на двух и более мониторах.
Если медленно перемещается мышь на двух экранах.
Для удобной работы задайте этот параметр таким, чтобы движение кистью руки перемещало курсор мыши по диагонали из одного угла монитора в противоположный угол второго монитора:
Все знают стандартные настройки – открытие двойным кликом, выделение – одинарным. Гораздо удобнее открывать файлы одинарным щелчком, а выделять наведением курсора.
Как это сделать? Жмем кнопку “Пуск” – находим “Панель управления” – заходим в “Параметры папок” (для Win7) или “Свойства папки” (для WinXP), для Windows 10 это “Параметры Проводника”- и изменяем “Щелчки мыши” – на “Открывать одним щелчком,выделять указателем”. Всё. Жмите – Применить – ОК.
Открывать файлы одним щелчкомКурсор мыши на кнопке по умолчанию сделает более удобной навигацию при работе, для этого в Панели управления выберите “Мышь” и на вкладке “Параметры указателя” поставьте галку “На кнопке выбираемой по умолчанию”.
Просмотреть, как выглядит эта настройка можно на примере Очистки корзины – “Вы действительно хотите удалить этот файл?” – по умолчанию подтверждается курсором на кнопке “Да”
Некоторые компьютерные вирусы блокируют окна и бывают неприятные моменты, когда открывается окно какой-нибудь программы, а кнопки управления – ОК или Отказаться и т. п., находятся вне рабочего стола ; и шапка окна не позволяет переместить окно программы вверх-вниз или вправо-влево. В этом случае поможет программа KDE Mover-Sizer 2.8 скачать (программа работает в фоне)
п., находятся вне рабочего стола ; и шапка окна не позволяет переместить окно программы вверх-вниз или вправо-влево. В этом случае поможет программа KDE Mover-Sizer 2.8 скачать (программа работает в фоне)
удерживая клавишу ALT при нажатой левой кнопке мыши (ЛКМ) можно перемещать окно,
при нажатой правой (ПКМ) – изменить размер окна ;
курсор должен находится в любом места внутри изменяемого окна.
На компьютер+2 монитора или компьютер+монитор+телевизор системах, или когда на рабочем столе открыто несколько окон добавим еще одну опцию – активировать окно при наведении на него курсора мыши.
Для этого жмем “Пуск” – Панель управления – Все программы – Стандартные – Специальные возможности – Центр спец.возможностей – находим “Облегчение работы с мышью” – и в этом окне ставим галку на пункте “Активировать окно при наведении” – Применить – ОК.
Ваши вопросы по настройке мыши для многомониторных систем задавайте в комментариях.
Программно перемещая указатель мыши по экрану Android
Я разрабатываю приложение Android, в котором я хотел бы переместить указатель/курсор «mouse» на планшет Android. Я знаю, что это возможно, потому что когда я подключаю мышь (USB или BT) к планшету Android (Honeycomb+), появляется курсор, и я могу взаимодействовать с планшетом только с помощью мыши. Я хотел бы управлять этой мышью с Java на планшете.
У меня уже есть второе устройство, которое может связываться с планшетом и передавать на него координаты указателя.
И нет, я не могу использовать bluetooth. Второе устройство, которое я использую, имеет WiFi, но не может управлять BlueTooth.
Я думаю, что должен быть способ переместить указатель мыши.
Поделиться Источник Hephaestus 08 октября 2011 в 06:46
2 ответа
- простой способ анимировать изображения, перемещая их по экрану?
Я пытаюсь оживить серию изображений, перемещая их по экрану.
 Для анимации я использую этот код: view.animationImages = animations; view.animationRepeatCount = 0; view.animationDuration = 6; [view startAnimating]; При перемещении изображение происходит примерно так: [UIView animateWithDuration:0.8…
Для анимации я использую этот код: view.animationImages = animations; view.animationRepeatCount = 0; view.animationDuration = 6; [view startAnimating]; При перемещении изображение происходит примерно так: [UIView animateWithDuration:0.8… - Пользовательский указатель мыши на Android
При использовании современной версии Android — — — Honeycomb или более поздней версии — — — есть поддержка отображения указателя мыши, если оборудование подходит. Например, на ноутбуках ASUS Transformer или Toshiba AC100. Существуют ли какие-либо APIs, позволяющие приложению, работающему на одном…
7
Я хотел бы управлять этой мышью с Java на планшете.
Это невозможно, кроме как с помощью встроенного программного обеспечения или специализированного кода приборов. Обычные приложения SDK не могут вводить входные события таким образом.
Поделиться CommonsWare 08 октября 2011 в 08:01
3
Управлять указателем мыши в Android можно программно через AccessibilityService API .
Вот пример приложения в play store: EVA Facial Mouse app
Вот репозиторий github для управления указателем мыши через WiFi (уровень 21 API): chetbox/android-mouse-cursor
Я разветвил и обновил последнее РЕПО до уровня API 27: Ra-Na/android-mouse-cursor
Поделиться Rainer Glüge 25 февраля 2019 в 08:59
Похожие вопросы:
Имитация щелчка мыши по свернутому окну
В настоящее время я пишу приложение в C#, которое распознает определенные паттерны на экране и перемещается к мыши, чтобы щелкнуть по нему. В настоящее время приложение должно иметь фокус и курсор. ..
..
Как плавно перемещать мышь по экрану с помощью java?
Существует mouseMove()метод, который заставляет указатель перейти в это место. Я хочу, чтобы мышь плавно перемещалась по экрану. Мне нужно написать метод с именем mouseGLide(), который берет начало…
Android программно скрыть указатель мыши в моем собственном приложении
Я знаю, что здесь есть похожий вопрос: перемещение указателя мыши по экрану Android программно , но это, похоже, не отвечает моим потребностям (особенно потому, что ответ был невозможно!) У моего…
простой способ анимировать изображения, перемещая их по экрану?
Я пытаюсь оживить серию изображений, перемещая их по экрану. Для анимации я использую этот код: view.animationImages = animations; view.animationRepeatCount = 0; view.animationDuration = 6; [view…
Пользовательский указатель мыши на Android
При использовании современной версии Android — — — Honeycomb или более поздней версии — — — есть поддержка отображения указателя мыши, если оборудование подходит. Например, на ноутбуках ASUS…
Установка положения курсора мыши программно в wxPython
Есть ли способ для меня программно установить положение курсора мыши в wxPython? Например, я хотел бы реализовать липкое поведение с указателем мыши, где, когда указатель мыши приближается к…
Скрыть указатель мыши на Android
Я пишу игру для OUYA и Android и использую трекпад на контроллере OUYA. Когда вы касаетесь его, появляется указатель мыши, и я не могу найти способ скрыть его. Я думаю, что это будет проблемой и для…
Как получить положение указателя мыши, когда Android не находится в состоянии ACTION_DOWN
Когда мышь подключена к устройству Android (без сенсорного экрана), на экране будет показан классический курсор мыши, мы можем управлять мышью, чтобы переместить курсор и щелкнуть. Мы можем получить. ..
..
Python-как заставить черепаху перейти в положение (x,y), не перемещая ее по экрану?
Я хочу знать, как заставить Turtle перейти к координате (x, y), не перемещая его по экрану. Я попробовал методы .goto() и .setposition() , но они оба заставляют черепаху двигаться по экрану. Как мне…
Как имитировать указатель мыши?
Есть ли способ в Android имитировать указатель мыши, что я имею в виду : я хочу отобразить указатель мыши в своем приложении и переместить его в определенные места, дав ему [x,y], чтобы пользователь…
Не удается использовать Bluetooth-мышь, и экран компьютера становится синим после перезагрузки
Проблема
Внешние устройства Bluetooth, такие как динамик Bluetooth или Bluetooth-мышь, внезапно отключаются от компьютера во время использования. Пользователь удалил записи о сопряжении, но повторная попытка подключения обоих устройств не удалась. Более того, когда возникает эта проблема, компьютер перегревается из-за того, что вентилятор работает на более высокой скорости и задействует большое количество ресурсов центрального процессора. Компьютер также потребляет много энергии и USB-порт не работает. Если пользователь запускает перезагрузку компьютера в это время, то экран становится синим или процесс перезагрузки занимает большое количество времени.
Причина
Проблема может быть вызвана ошибкой системы Microsoft. Если версия системы Microsoft ниже 17763.529, служба Bluetooth может зависнуть, что приведет к перегреву компьютера, перезагрузке компьютера, слишком долгой перезагрузке компьютера или к тому, что экран становится синим.
Чтобы посмотреть версию системы, нажмите на значок Пуск, перейдите в раздел Параметры, выберите раздел Система (System) > О системе (About) и посмотрите версию системы в разделе Характеристики Windows (Windows specifications).
Решение
Установите патч Microsoft KB4497934
Способ 1. Автоматически обновите патч.
Автоматически обновите патч.
Нажмите на значок Пуск, перейдите в раздел Параметры, выберите раздел Обновление и безопасность (Update & Security) > Центр обновления Windows (Windows Update) и проверьте наличие доступных обновлений. Если доступна последняя версия системы или патча, компьютер проверит доступные обновления и загрузит их автоматически. После установки патча или системы, появится сообщение о необходимости перезагрузки компьютера. Следуйте инструкциям на экране, чтобы перезагрузить комьютер.
Способ 2. Вручную загрузите и установите патч.
Если в разделе Центр обновления Windows (Windows Update) нет доступных обновлений, вы можете загрузить патч на официальном веб-сайте Mircosoft, а затем установить его.
Чтобы сделать это, перейдите по ссылке https://support.microsoft.com/ru-ru/help/4549951/windows-10-update-kb4549951 и найдите патч KB4497934, затем нажмите Загрузить (Download), как показано на рисунке ниже.
После загрузки патча установите его и посмотрите, решена ли проблема.
Моя мышь неправильно перемещается между моими мониторами; что мне делать?
Чтобы ваша мышь могла правильно перемещаться между мониторами, вы должны переставить мониторы в Windows в соответствии с физическим расположением мониторов на вашем столе. Для этого выполните следующие действия в зависимости от вашей операционной системы:
Windows 10 и Windows 8
- На клавиатуре нажмите клавишу Windows + X и выберите Control Panel .
- Щелкните Appearance and Personalization , затем щелкните Display .
- Щелкните параметр Resolution или Adjust Resolution в левом столбце, в котором ваши мониторы будут отображаться в виде пронумерованных значков.
- Нажмите Идентифицировать , чтобы отобразить номера на каждом подключенном мониторе, показывая, как операционная система назначила их позиции.

- Щелкните и перетащите значки монитора в соответствии с вашей физической настройкой.
- Нажмите ОК , чтобы применить изменения и закрыть окно.
Windows 7 и Windows Vista
- Нажмите кнопку Start и выберите Control Panel .
- Щелкните Appearance and Personalization, , затем щелкните Display .
- Щелкните параметр Resolution или Adjust Resolution в левом столбце, в котором ваши мониторы будут отображаться в виде пронумерованных значков.
- Нажмите Идентифицировать , чтобы отобразить номера на каждом подключенном мониторе, показывая, как операционная система назначила их позиции.
- Щелкните и перетащите значки монитора в соответствии с вашей физической настройкой.
- Нажмите ОК , чтобы применить изменения и закрыть окно.
Windows XP
- Нажмите кнопку Start и выберите Control Panel .
- Дважды щелкните Display .
- Щелкните вкладку Settings , на которой мониторы будут отображаться в виде пронумерованных значков.
- Нажмите Идентифицировать , чтобы отобразить номера на каждом подключенном мониторе, показывая, как операционная система назначила их позиции.
- Щелкните и перетащите значки монитора в соответствии с вашей физической настройкой.
- Нажмите ОК , чтобы применить изменения и закрыть окно.
Чтобы отразить изображение с вашего основного монитора вместо того, чтобы расширять рабочий стол, обратитесь к следующему часто задаваемому вопросу: http: // www.startech.com/faq/Windows_Mirroring_Monitors
Сделайте указатель мыши более заметным | Справка по специальным возможностям
Главная страница справки по специальным возможностям | Сделайте указатель мыши более заметным
Сделайте указатель мыши более заметным
Указатель мыши иногда плохо видно.![]() Функция Windows может помочь вам найти его. (Некоторые драйверы или программное обеспечение мыши могут не иметь этой функции). Не все версии Windows ведут себя одинаково, и вам может потребоваться обратиться к страницам справки Windows для получения дополнительной помощи.
Функция Windows может помочь вам найти его. (Некоторые драйверы или программное обеспечение мыши могут не иметь этой функции). Не все версии Windows ведут себя одинаково, и вам может потребоваться обратиться к страницам справки Windows для получения дополнительной помощи.
- Нажмите кнопку «Пуск», нажмите клавишу с логотипом «Windows» или нажмите «Ctrl» + «Esc».
- Щелкните «Панель управления» или нажмите на клавиатуре «C».
- Убедитесь, что вы находитесь в «Классическом просмотре». Если «Выбрать категорию» является основным заголовком на странице, а под заголовком «Панель управления» указано «Переключиться на классический вид», щелкните это представление (в настоящее время вы находитесь в «Представлении по категориям»), щелкнув ссылку или нажав вкладку. выберите «Перейти к классическому виду» и нажмите «Ввод».’
- В «Классическом просмотре» дважды щелкните «Мышь» или несколько раз нажмите клавишу «M», пока не будет выделено «Мышь», и нажмите «Enter».
- Должна отобразиться страница «Свойства мыши».
- Щелкните вкладку «Параметры указателя» или нажимайте «Ctrl» + «Tab», пока не активируется вкладка «Параметры указателя».
- Установите флажок «Показывать расположение указателя при нажатии клавиши CTRL» или нажмите «Alt» + «S» на клавиатуре, чтобы установить флажок.
- Нажмите «ОК» или нажмите «Ввод» для подтверждения и выхода из свойств мыши.Теперь нажатие «Ctrl» даст визуальную подсказку, обведя указатель кружками.
Примечание. Если это не сработает, это может быть связано с тем, что настройки вашего компьютера не могут быть изменены из-за местных ИТ-политик — обратитесь в местную ИТ-поддержку для получения дополнительной помощи.
Увеличение указателя мыши для Windows XP:(Если у вас установлена другая мышь или другой драйвер мыши, параметры могут немного отличаться от описанных в этом разделе.)
- Для начала выполните шаги с 1 по 5 в предыдущем разделе «Поиск курсора».

- Щелкните вкладку «Указатели» или нажмите «Ctrl» + «Tab», пока не активируется вкладка «Параметры указателя».
- Под «Схема» щелкните раскрывающийся список предопределенных наборов указателей мыши или нажимайте «Tab», пока не будет выделено поле схемы и не появится список.
- Используйте клавиши со стрелками для перемещения по списку, чтобы выделить каждую схему курсора. Сначала попробуйте наборы с пометками «Большой», «Очень большой» или «Перевернутый».
- Чтобы выбрать схему, щелкните по ней или, если она выделена, нажмите «Enter».’
- Нажмите «ОК» или нажмите «Ввод», чтобы закрыть страницу «Свойства мыши».
Примечание. Если это не сработает, возможно, настройки вашего компьютера не могут быть изменены из-за местных ИТ-политик — обратитесь в местную ИТ-поддержку для получения дополнительной помощи.
Мышь работает хаотично, прыгает или неправильно двигается
Обновлено: 30.06.2020, Computer Hope
Если курсор на экране перемещается беспорядочно при перемещении мыши, следующие шаги могут помочь вам решить проблему.
Мышь не чистая
Оптико-механическая мышь (мышь с шариком) может работать некорректно, поскольку внутренняя часть мыши загрязнена. См. Нашу страницу очистки компьютера, чтобы узнать, как решить эту проблему.
Оптическая часть мыши заблокирована
Если у вас нестабильная оптическая мышь (светодиодная или лазерная), оптический глазок может быть заблокирован. Волосы или пушок могут заблокировать датчик в нижней части мыши, что помешает правильной работе оптического датчика.Переверните мышь и убедитесь, что отверстие не закрыто мусором. Обдувание отверстия обычно удаляет все волосы или пушок, которые могут вызвать проблемы.
Плохая поверхность
Хотя большинство мышей работают на любой поверхности, при возникновении проблем используйте другой коврик для мыши или другую поверхность, например книгу или лист бумаги. Например, оптические мыши известны тем, что не работают с глянцевыми поверхностями. Поместив кусок бумаги под мышку, можно быстро решить эту проблему.
Например, оптические мыши известны тем, что не работают с глянцевыми поверхностями. Поместив кусок бумаги под мышку, можно быстро решить эту проблему.
Беспроводная мышь
Если у вас беспроводная мышь, может быть несколько причин, по которым ваша мышь может прыгать.
Плохое беспроводное соединение
Для беспроводной связи с компьютером ваша мышь должна иметь сильный сигнал между компьютером и мышью. Убедитесь, что ваша мышь находится на расстоянии не более нескольких футов от беспроводного приемника. Если USB-приемник имеет короткий кабель, переместите его к передней части компьютера, чтобы получить лучший сигнал.
Плохие или неисправные батареи
Плохие или вышедшие из строя аккумуляторы также могут стать причиной низкого уровня сигнала беспроводных мышей. Попробуйте заменить батареи или убедитесь, что они заряжены, чтобы проверить, не являются ли батареи причиной проблемы.
Помехи беспроводного сигнала
Как и любое другое беспроводное устройство, сигналы беспроводной мыши чувствительны к RFI (радиочастотным помехам). В зависимости от того, где расположен беспроводной приемник, сигналы других устройств могут мешать сигналам от мыши к приемнику. Беспроводной маршрутизатор, клавиатура, гарнитура, беспроводные телефоны и другие устройства передают и принимают сигналы, которые могут мешать сигналам мыши.
Также возможны электрические помехи. Некоторые компьютерные мониторы и даже оборудование компьютера могут испускать электрические сигналы, которые мешают работе беспроводной мыши.Например, если монитор не экранирован должным образом или неисправен, он может испускать электрические сигналы, которые могут искажать или прерывать сигналы от беспроводной мыши. Та же концепция применима к компьютерному оборудованию, особенно к блоку питания.
EMI (электромагнитные помехи) также могут вызывать проблемы с беспроводной мышью. Если устройство с магнитом находится рядом с беспроводным приемником или мышью, это может вызвать помехи, которые приведут к неустойчивому поведению мыши.![]()
Для всех этих типов помех решение состоит в том, чтобы определить, какое устройство вызывает помехи.Попробуйте переместить это устройство в другое место, подальше от мыши. Если он принимает и передает беспроводные сигналы на свой приемник, попробуйте переместить устройство или приемник. Если вы обнаружите, что причиной проблемы является монитор компьютера, замените монитор, так как он не должен генерировать мешающий сигнал и, скорее всего, неисправен. То же самое верно, если источник питания компьютера вызывает помехи; его лучше заменить.
Подключите заново и попробуйте другой порт
Возможно, что ненадежное соединение или плохой порт могут вызвать проблемы с мышью.Убедитесь, что это не одна из этих проблем, отключив мышь от текущего USB-порта и подключившись к другому USB-порту.
Если вы используете старый компьютер с мышью PS / 2, попробуйте отключить мышь и снова подключить ее к порту мыши (обычно это зеленый порт). Если на вашем компьютере есть USB-порты, вы также можете подумать о переходе на USB-мышь.
Влага или жидкое вещество на пальце
Если вы используете сенсорную панель, вы можете испытывать неустойчивое поведение из-за попадания влаги или жидкого вещества на палец, например лосьона или мыла.Вымойте руки и тщательно вытрите их полотенцем, чтобы удалить с пальцев любой лосьон, мыло и другие жирные вещества. Также можно очистить саму сенсорную панель, чтобы удалить с нее любые вещества.
Отключить другие внешние устройства ввода
Если у вас есть другие устройства ввода, такие как другая внешняя мышь, графический планшет или клавиатура, подключенные к вашему компьютеру, это может вызвать помехи. Попробуйте отключить эти устройства, чтобы убедиться, что они не вызывают проблемы.
Обновите драйверы и удалите старые драйверы
Поскольку драйверы управляют взаимодействием мыши с операционной системой, если драйверы плохие, мышь не будет работать должным образом. Убедитесь, что у вас установлены последние версии драйверов от производителя мыши.
Мы также рекомендуем зайти в «Установка и удаление программ» (также называемых «Программы и компоненты» в новых версиях Windows) в Панели управления и удалить все предыдущие драйверы и программное обеспечение для мыши. Удаление старого программного обеспечения важно при переходе от одного производителя к другому, например от Logitech к мыши Microsoft.
Неэффективный компьютер
Если курсор мыши действует беспорядочно или скачет во время видеоигры, возможно, на компьютере недостаточно оперативной или видеопамяти. Если это так, это может привести к снижению функциональности мыши. Если графическая карта в компьютере недостаточно мощна, видеоигра часто испытывает отставание графики. Курсор мыши также может прыгать, вместо того чтобы плавно перемещаться по экрану, потому что компьютер не может правильно отображать графику.
Ознакомьтесь с рекомендуемыми требованиями к оборудованию для игры, особенно с ОЗУ и видеопамятью. Если ваш компьютер соответствует минимальным требованиям или не соответствует им, вам необходимо обновить его оборудование.
Мышь неисправна
Если вы выполнили все описанные выше способы устранения неполадок и продолжаете сталкиваться с проблемами, вероятно, мышь неисправна. Чтобы определить, так ли это, попробуйте подключить мышь к другому компьютеру. Вы также можете попробовать подключить к компьютеру другую мышь.Если ваша мышь не работает с другим компьютером или другая мышь работает на вашем компьютере, мы предлагаем заменить мышь.
Поврежденные файлы операционной системы или заражение вирусом
Если после выполнения всего вышеперечисленного у вас по-прежнему возникают проблемы с мышью, и другая мышь также не работает, возможно, на вашем компьютере есть поврежденные файлы операционной системы. Если один или несколько системных файлов, которые взаимодействуют с мышью, повреждены, это может вызвать беспорядочное движение мыши или отказ от ответа и щелчка в различных случаях.Если возможно, восстановление до предыдущей точки восстановления до того, как проблема начала возникать, может решить проблему.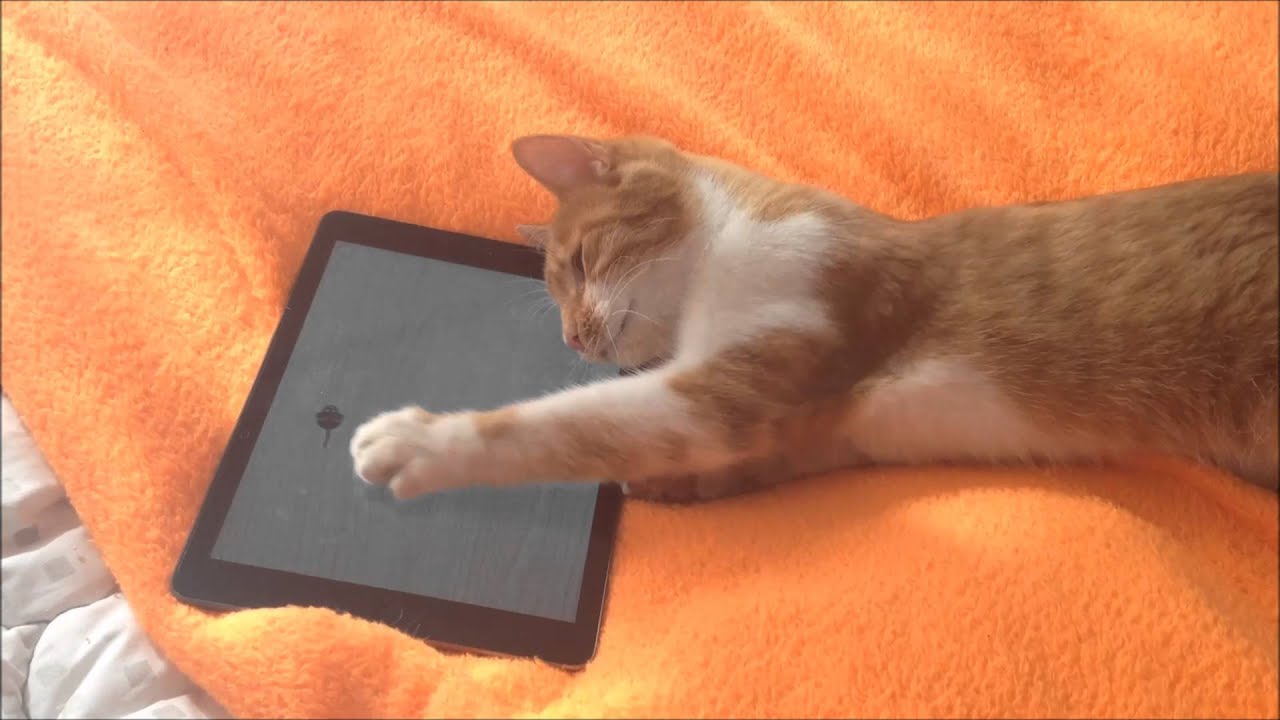 Однако вам может потребоваться выполнить установку для восстановления операционной системы или полное восстановление системы, чтобы решить эту проблему.
Однако вам может потребоваться выполнить установку для восстановления операционной системы или полное восстановление системы, чтобы решить эту проблему.
Компьютерный вирус или вредоносное ПО также могут вызывать проблемы с перемещением мыши и щелчками мыши, а также другие проблемы. Просканируйте свой компьютер с помощью антивирусной программы, чтобы определить, не заражен ли он.
Неисправная материнская плата
Если вы выполнили все вышеперечисленные шаги, возможно, разъемы PS / 2 или USB на материнской плате неисправны.В этом случае необходимо заменить материнскую плату. Мы предлагаем отнести ваш компьютер в ремонтную мастерскую из-за сложности замены материнской платы.
Если вы хотите заменить материнскую плату, купите ту же модель материнской платы, что и в вашем компьютере. Если вы решили приобрести другую модель, исследуйте ее и убедитесь, что она совместима со всем имеющимся у вас оборудованием.
ПримечаниеЕсли вы приобрели новую материнскую плату, модель которой отличается от той, которая сейчас установлена в компьютере, вам может потребоваться переустановка Windows из-за изменения оборудования.В Windows установлены драйверы, специфичные для каждой материнской платы, и при замене материнской платы для правильной работы Windows требуются разные драйверы.
Курсор мыши не фиксируется на экране — Sea of Thieves
Автор: Blaze
Последнее обновление:
Команде известно о некоторых игроках, у которых возникают проблемы, когда мышь не фиксируется на экране во время игры.В результате этого игроки, смотрящие вверх и вниз в игровом процессе, могут обнаружить, что появляется их панель задач. Ниже приведены некоторые исправления, которые должны решить проблему за вас.
Исправление № 1
1. Нажмите клавишу Windows
Нажмите клавишу Windows
2. Введите Контроль учетных записей пользователей и нажмите ввод
.3. Нажмите OK , как показано на рисунке ниже.
4. Перезагрузите компьютер.
Проблема с курсором мыши теперь должна быть решена.
RARE не рекомендует понижать настройки безопасности по какой-либо причине.Если ваша проблема не будет решена, создайте заявку в службу поддержки Sea of Thieves.
Исправление № 2
1. Нажмите кнопку Windows + R, чтобы открыть диалоговое окно «Выполнить».
2. Введите gpedit.msc и нажмите ввод
.3. В папках слева выберите Конфигурация компьютера> Административные шаблоны> Компоненты Windows> Edge UI
.4. После просмотра параметров пользовательского интерфейса Edge щелкните правой кнопкой мыши «Разрешить смахивание по краю» и выберите «Изменить».
5.В верхнем левом углу нажмите Отключено, а затем нажмите ОК
.6. Закройте окно редактора локальной групповой политики и загрузите Sea of Thieves.
Исправление № 3
1. Откройте окно команды запуска (Win + R)
2. Введите regedit и нажмите клавишу ВВОД
.3. Перейдите в «Компьютер \ HKEY_LOCAL_MACHINE \ SOFTWARE \ Policies \ Microsoft \ Windows \»
.4. Если он не существует, щелкните правой кнопкой мыши фон редактора и выберите «Добавить»> «Ключ». Измените имя на EdgeUI
5.Перейдите к клавише «EdgeUI», щелкните правой кнопкой мыши фон редактора и выберите «Добавить»> «DWORD» (32-битное значение), измените имя на «AllowEdgeSwipe» и установите для него значение 0
.6. Закройте окно редактора локальной групповой политики и загрузите Sea of Thieves.
Мышь выходит из строя Экран слишком далеко с правой стороны (Ubuntu, Kde)
Мышь выходит из строя Экран слишком далеко с правой стороны (Ubuntu, Kde) flip LinuxСеть обмена стеком
Сеть Stack Exchange состоит из 176 сообществ вопросов и ответов, включая Stack Overflow, крупнейшее и пользующееся наибольшим доверием онлайн-сообщество, где разработчики могут учиться, делиться своими знаниями и строить свою карьеру.
- 0
- +0
- Авторизоваться Зарегистрироваться
Unix & Linux Stack Exchange — это сайт вопросов и ответов для пользователей Linux, FreeBSD и других Un * x-подобных операционных систем.Регистрация займет всего минуту.
Зарегистрируйтесь, чтобы присоединиться к этому сообществуКто угодно может задать вопрос
Кто угодно может ответить
Лучшие ответы голосуются и поднимаются наверх
Спросил
Просмотрено 8к раз
В Xfce я могу навести указатель мыши на правый край экрана и по-прежнему активировать i. е. подъем развернутого окна браузера. Под Kde указатель мыши уходит дальше, и мне нужно переместить мышь немного влево, чтобы поймать элементы развернутого окна. Как я могу это изменить?
е. подъем развернутого окна браузера. Под Kde указатель мыши уходит дальше, и мне нужно переместить мышь немного влево, чтобы поймать элементы развернутого окна. Как я могу это изменить?
задан 30 мая ’16 в 11: 402016-05-30 11:40
Питер ФлейксПитер Флейкс2111 серебряный знак22 бронзовых знака
2У меня тоже была эта проблема.Моя мышь вышла за пределы экрана в какое-то воображаемое место снаружи, и мне пришлось вернуться на то же расстояние, чтобы вернуться в видимую область.
Решение Перейти к Все настройки> Дисплеи Если это как в моем случае, вы увидите окно с вызовом Неизвестный дисплей слева от Встроенный дисплей в большом поле с серым фоном
Щелкните на unknown display и деактивируйте его, отключив кнопку чуть ниже серого поля.
Это решает проблему!
Создан 25 фев.
Это также может быть драйвер дисплея.В последних версиях Ubuntu (14, 16) запустите «Дополнительные драйверы» в разделе «Системные инструменты» -> «Настройки». Если вы найдете альтернативные, обычно проприетарные драйверы дисплея, вы можете попробовать один из них.
Я исправил ту же проблему на моем шлюзе NV57H, переключившись с драйвера xorg Nouveau на драйвер nVidia-375.
Создан 07 авг.
RudyFRudyF10111 бронзовый знак
У меня была та же проблема, и я решил ее, перейдя в «Показать» и обнаружив, что у меня два экрана.Главный выделен красным, а сбоку есть синий экран с надписью «неизвестно». Итак, я нажал на «неизвестный» экран, и там есть галочка, чтобы выключить его, что я и сделал. После этого у меня больше не было проблем 🙂
Создан 24 сен.
Не тот ответ, который вы ищете? Посмотрите другие вопросы с метками ubuntu или задайте свой вопрос.
Unix и Linux Stack Exchange лучше всего работает с включенным JavaScriptВаша конфиденциальность
Нажимая «Принять все файлы cookie», вы соглашаетесь с тем, что Stack Exchange может хранить файлы cookie на вашем устройстве и раскрывать информацию в соответствии с нашей Политикой в отношении файлов cookie.
Принимать все файлы cookie Настроить параметры
Отображение нажатий клавиш и щелчков мыши на экране
Когда вы проводите демонстрации или видеодемонстрации, ваши клиенты или аудитория не видят вашу клавиатуру или мышь. Таким образом, они не могут определить, что вы нажали на клавиатуре, особенно нажатия клавиш быстрого доступа. Что касается действий мыши, трудно отличить щелчок, двойной щелчок и мышь вниз или левую и правую кнопку мыши.
Таким образом, они не могут определить, что вы нажали на клавиатуре, особенно нажатия клавиш быстрого доступа. Что касается действий мыши, трудно отличить щелчок, двойной щелчок и мышь вниз или левую и правую кнопку мыши.
Если мы можем отображать нажатия клавиш и щелчки мыши на экране, нашей аудитории будет намного легче увидеть, как происходит волшебство.
PointerFocus может нам в этом помочь.
PointerFocus — это удобное приложение для Windows, которое может отображать нажатия клавиш и щелчки мышью.А также предлагает другие функции, которые очень полезны для докладчиков.
Отображение нажатий клавиш
Значок «клавиатура» в круге инструментов PointerFocus — это функция «Отображать нажатия клавиш». Когда этот переключатель включен, все ваши горячие клавиши будут отображаться в нижней части экрана в виде больших текстовых меток.
Вы можете настроить время отображения и размер текста в диалоговом окне параметров, Если вы уберете отметку с опции «Показывать только сочетания клавиш (начинается с Ctrl, Shift, Alt, Win, Insert)», весь ваш ввод будет отображаться на вашем экране.
Демо-видео
Отображение щелчков мыши
Значок «мышь» в круге инструментов PointerFocus — это функция «выделения указателя мыши». Когда этот переключатель включен, PointerFocus может рисовать круговую анимацию при нажатии кнопок мыши. и цвет круга различается для левого и правого щелчка.
В диалоговом окне параметров, если вы установите флажок «Показать текст действия при нажатии» PointerFocus отобразит текст, чтобы показать, что вы только что сделали с помощью мыши.например, «щелчок», «двойной щелчок», «мышь вниз» или «мышь вверх». Это очень полезно и может сэкономить много слов при проведении демонстраций. Вы также можете настроить цвет анимации щелчка в диалоговом окне параметров. Демо-видео
TouchMousePointer — виртуальная сенсорная панель (экранная мышь)
TouchMousePointer — это программа для Windows 8.1, Windows 10 (или более поздней версии) для использования на планшетах Windows или трансформируемых устройствах с сенсорными экранами.Windows 8.1, сенсорные экраны Windows 10, особенно на планшетах, плохо работают со многими стандартными программами Windows и веб-сайтами; особенно те, которые используют эффекты пролистывания, такие как кнопки меню и подсказки. Изменение размера Windows и прокрутка на сенсорных экранах планшетов с Windows очень сложны, а для небольших значков и кнопок часто требуется стилус, и даже в этом случае они не всегда работают должным образом.
TouchMousePointer решает все эти проблемы, превращая ваш сенсорный экран в трекпад, который управляет стандартным курсором.Наконец-то на вашем планшете Windows есть курсор, и вы можете расположить его именно там, где вам нужно — без блокировки пальцем цели — и эффекты наведения мыши отлично работают в меню и кнопках всех программ и веб-сайтов Windows.
Установите эту небольшую бесплатную программу, и вы сможете более эффективно использовать планшет Windows без стилуса. Вы можете настроить его различными способами в соответствии со своими предпочтениями.
СКАЧАТЬ СТРАНИЦУ
Эксплуатация
Пример работы
Настройки
Вы можете настроить виртуальный трекпад и курсор в соответствии со своими предпочтениями.Наведите курсор на значок мыши на панели задач, нажмите и удерживайте. Появится меню, переместите курсор на «настройка …» и нажмите, чтобы открыть окно настроек.
Для получения дополнительной информации о настройках нажмите здесь.
(значок на панели задач можно долго нажимать)




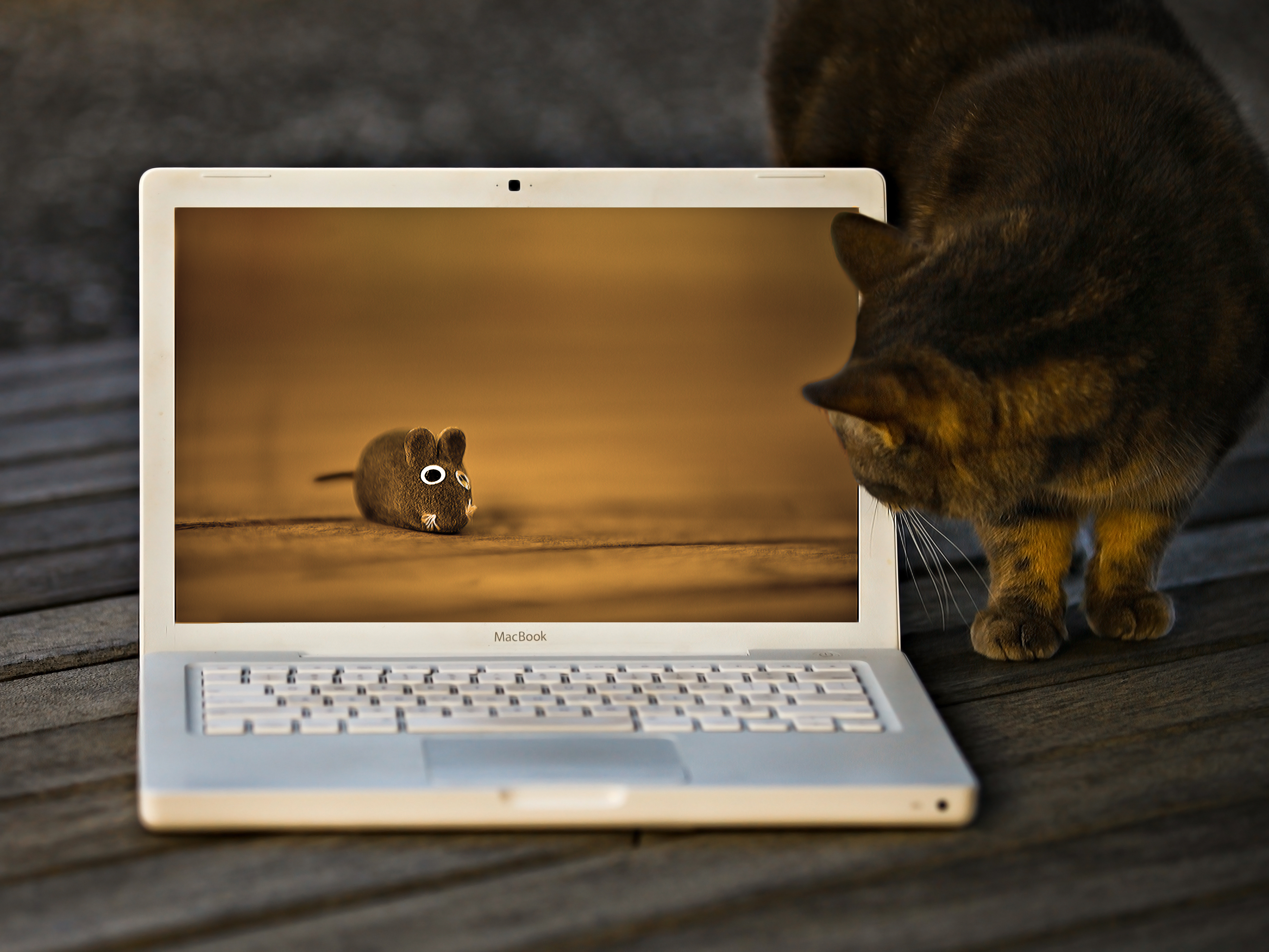




 Для анимации я использую этот код: view.animationImages = animations; view.animationRepeatCount = 0; view.animationDuration = 6; [view startAnimating]; При перемещении изображение происходит примерно так: [UIView animateWithDuration:0.8…
Для анимации я использую этот код: view.animationImages = animations; view.animationRepeatCount = 0; view.animationDuration = 6; [view startAnimating]; При перемещении изображение происходит примерно так: [UIView animateWithDuration:0.8…